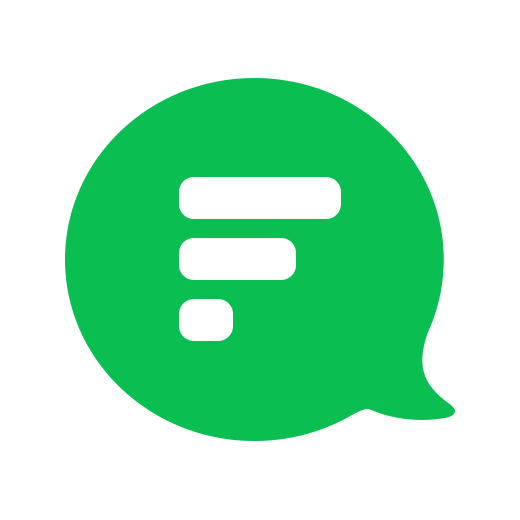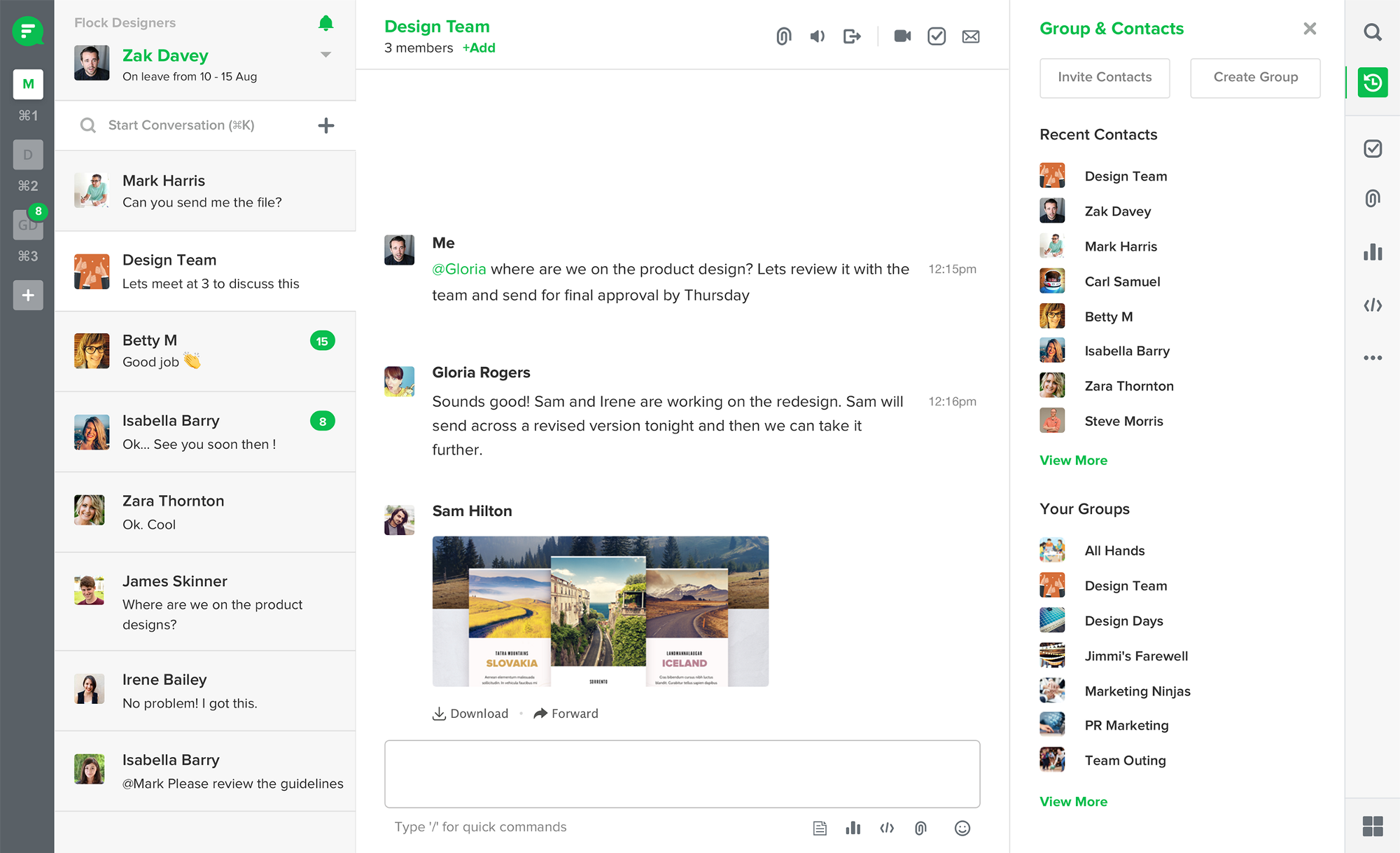
Flock 2.0: A slicker, sharper interface
 Teams Panel
Teams PanelYou can also create a new team by clicking the ‘+’ sign at the bottom of your team tiles.
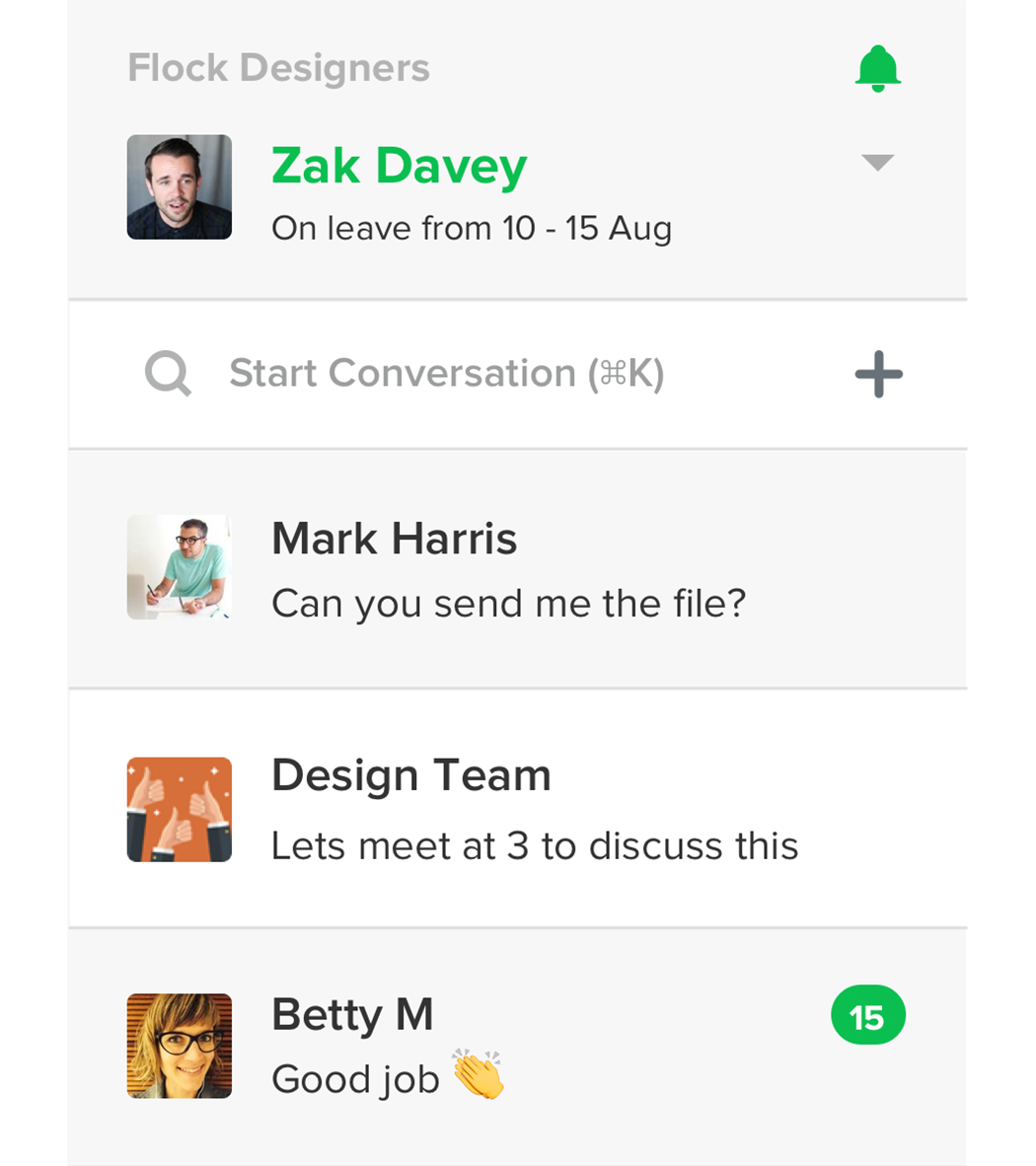
Active Chats
Use the Profile Menu to set notification preferences, access the Flock App Store and the Team Admin Panel, manage apps for the team and more.Start a conversation with imported and invited contacts or search for an existing group within your team using the Quick Search bar.
All active group conversations and direct messages shared within a team will show up in the Active chats section.
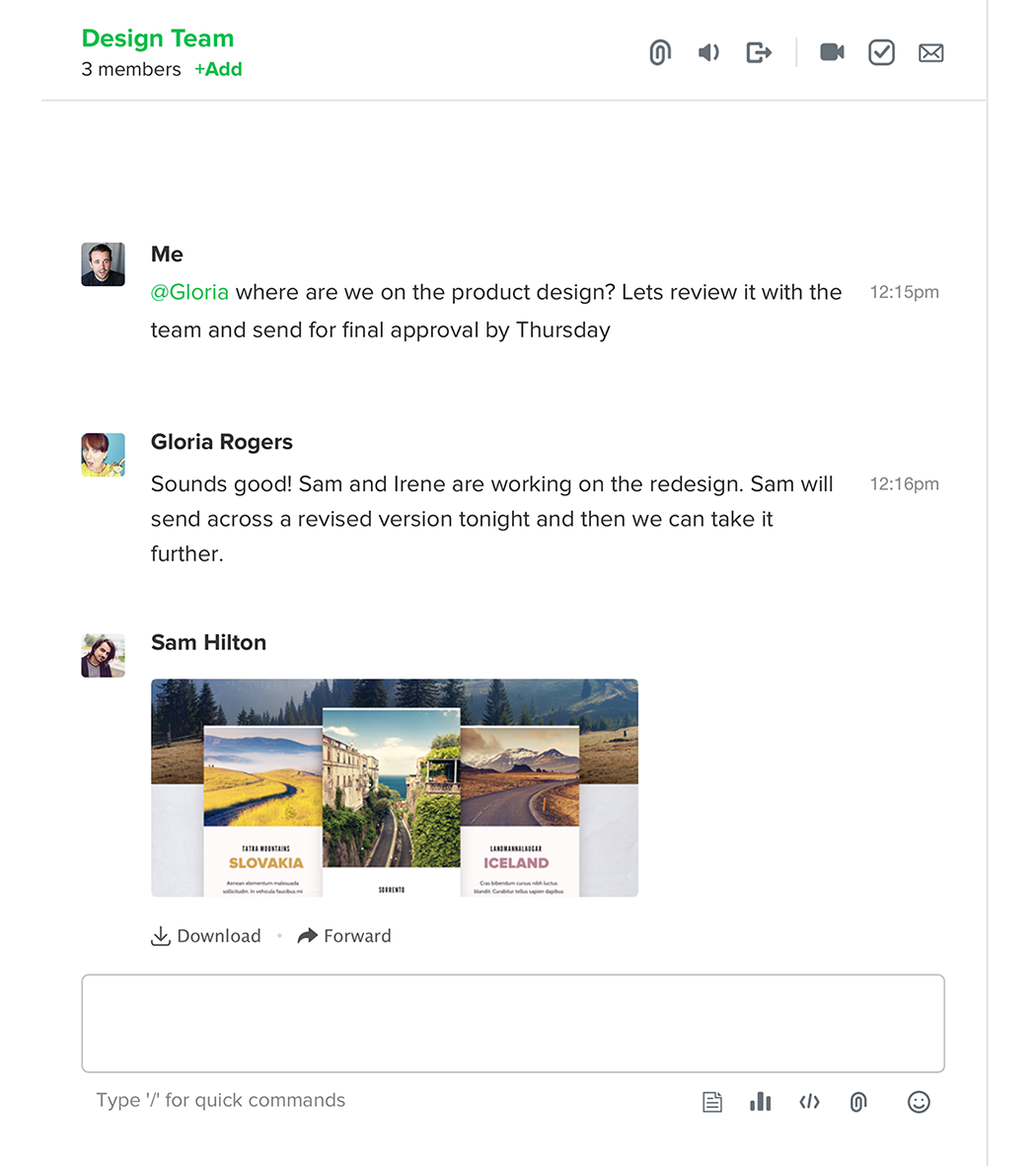 Chat Area
Chat AreaUse the Media Tray to view all images, files and links shared in a conversation.
Mute or leave a group or add people to a 1:1 conversation.
Start a video conference, view shared to-dos and send an email to a group or a single person.
Use the Attachment Picker to share documents and images, create notes and code snippets, conduct polls and send emojis and stickers.
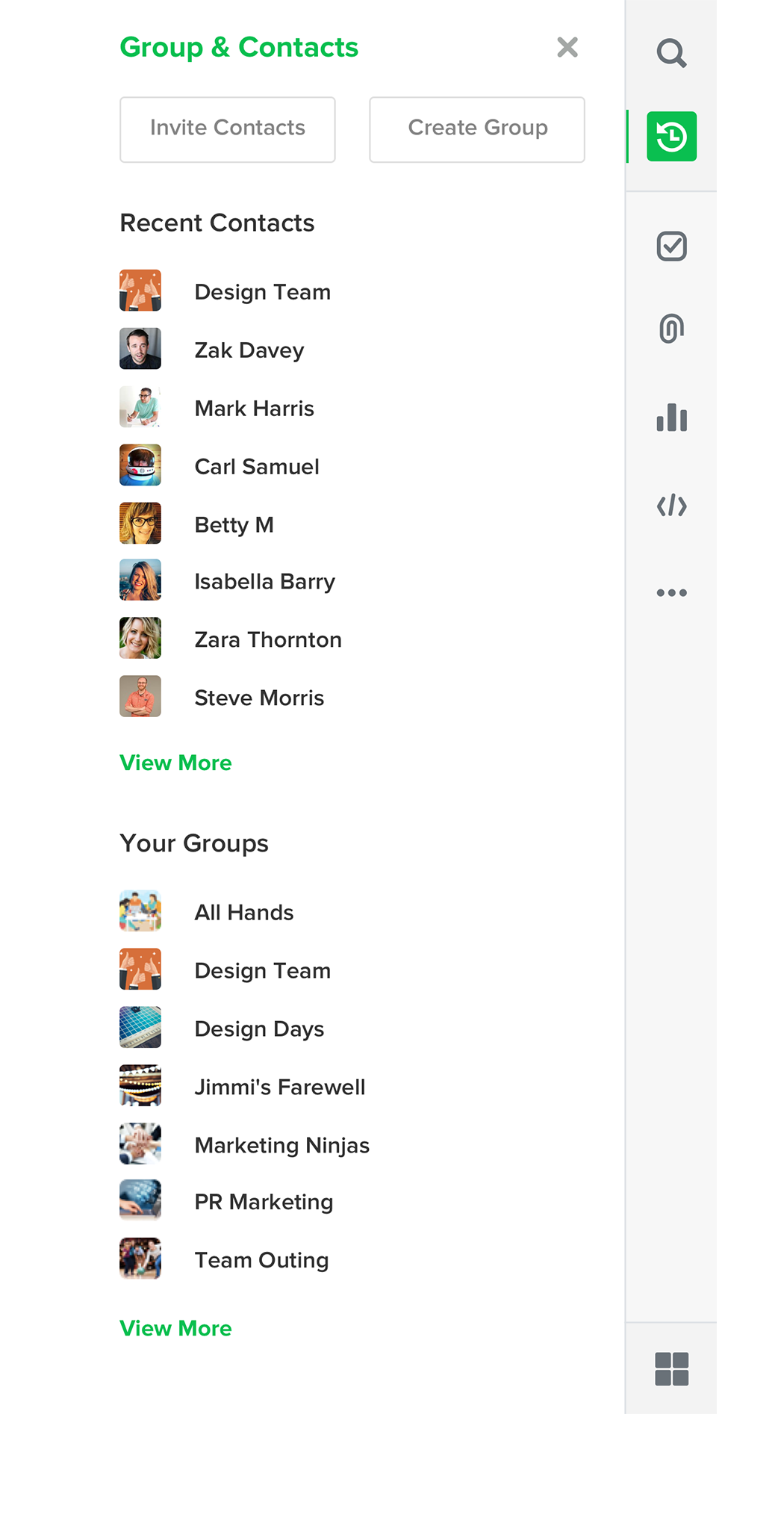 Sidebar & App Launcher Panel
Sidebar & App Launcher PanelUse the Search History option to quickly perform keyword searches for direct and group conversations. You also have the option to filter your search results by person and group posted in.
The Recents option shows you a list of groups, recent and all available contacts within a team. Also use this option to Invite Contacts and Create Groups.
The App Launcher bar lets you access and manage all Flock Apps from a dedicated, easily accessible panel. Interact with your apps through a pop-up window or sidebar right within Flock. For instance, the To-Do app opens a sidebar where you can create and check-off tasks, and the Poll app pops up a window to create a poll.
Use the App Store icon on the bottom right corner to access the Flock App Store in one click.