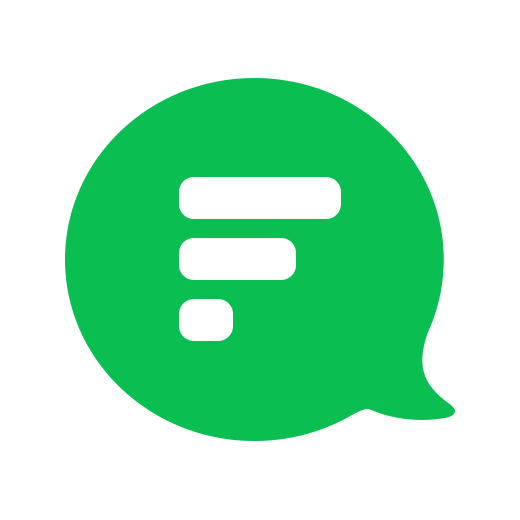Customize and manage your team on Flock with ease
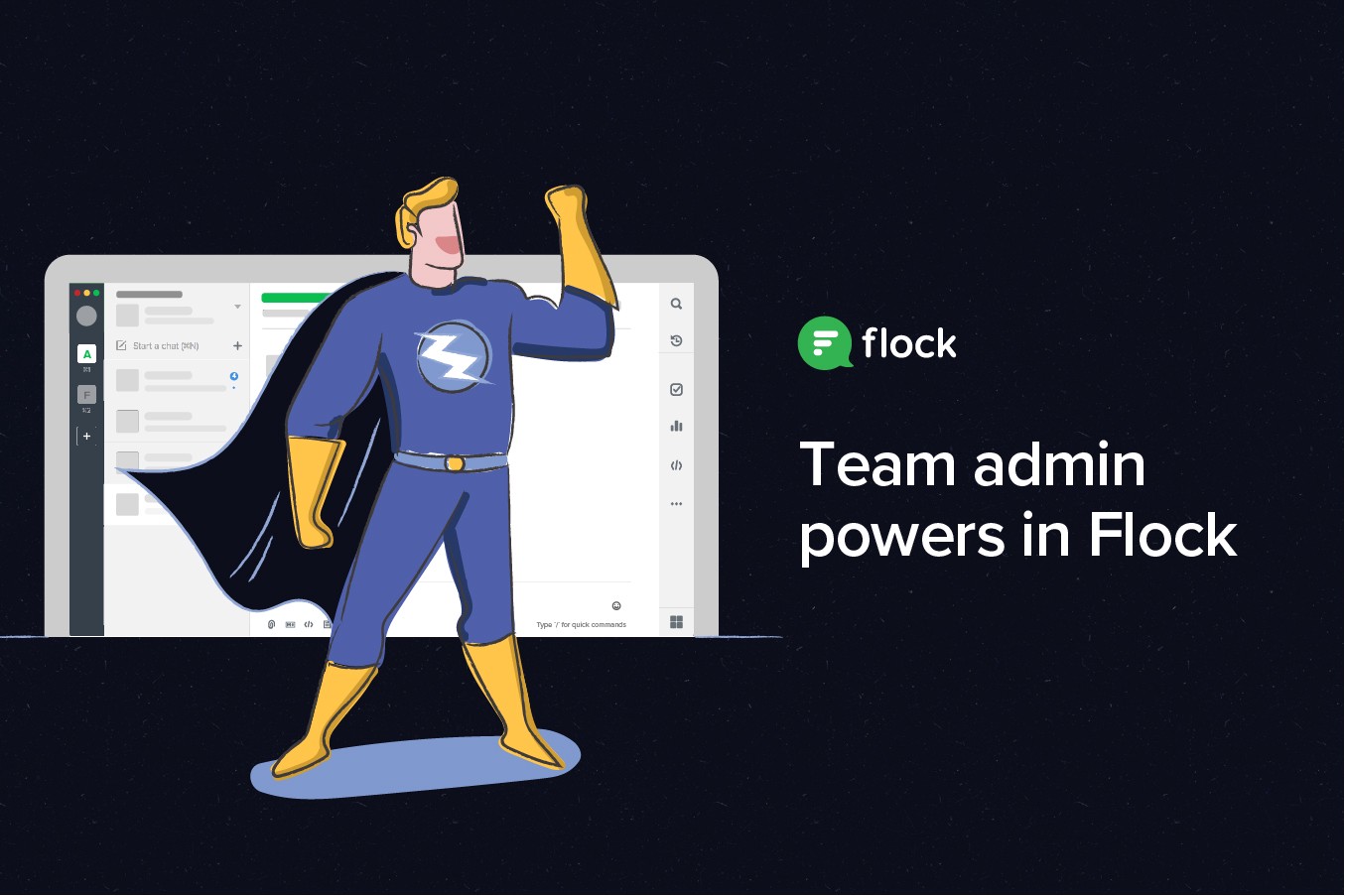
Flock offers team creators and admins a slew of controls to customize and manage their team. Not only does your team communicate and collaborate faster, you stay in control of their Flock experience, and you can tailor it to your team’s needs.
To access these controls, click the gear icon for Settings, and click Manage your team. Or click here to go to the Admin Panel.
Want to master the Flock app? Check out our step by step Guide to Getting Started with Flock for more tips and tricks.
Here is a quick look at your super powers as a team admin:
Set a team avatar
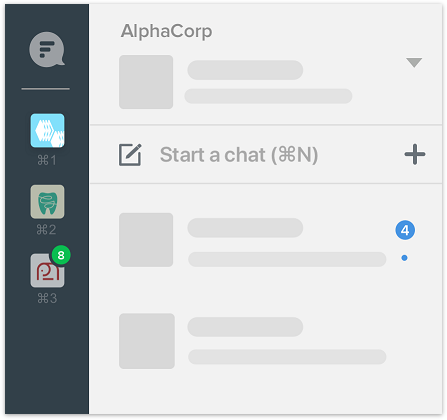
You can set an avatar for your team. For example, with a company logo, you can make it easier for members and guests to recognize and join your team. Know more.
Custom Fields, User Groups, and Smart Channels
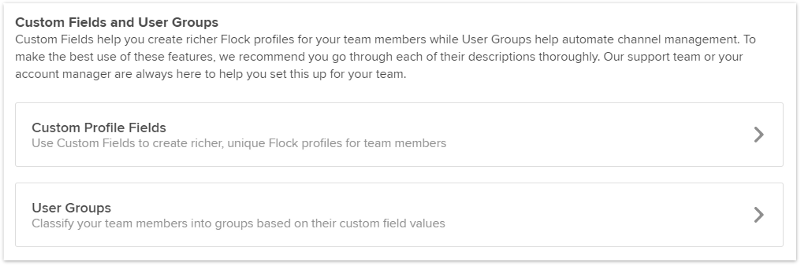
As a team admin, you can create Custom Fields to capture user information such as department, location or manager, set up User Groups based on that data, and automatically add employees to specified Smart Channels. This makes new hire on-boarding and team management a breeze. Know more.
Manage who can create channels

By default, all team members (except guests) can create public and private channels. Team admins can change this setting to allow only specific team members to create channels (including team admins) or allow only team admins to create channels. This can help reduce clutter (duplicate channels) and make it easier for team members to find information. Know more.
Manage new member invites
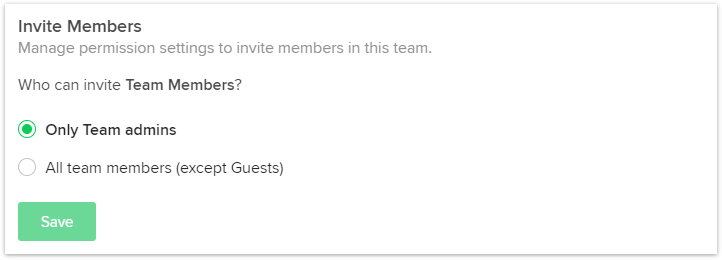
As a team admin, you control how new team members are invited. Once you update this setting in the Admin Panel, under Team Permissions, only team admins can invite new team members. Know more.
Manage guest accounts
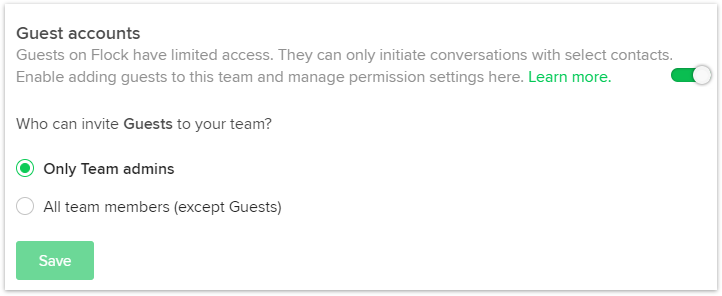
You can also manage how guests are invited to your team. Once you update this setting in the Admin Panel, under Team Permissions, only team admins can invite guests. You can also turn off the guest accounts feature for your team. Know more.
Bulk add new team members
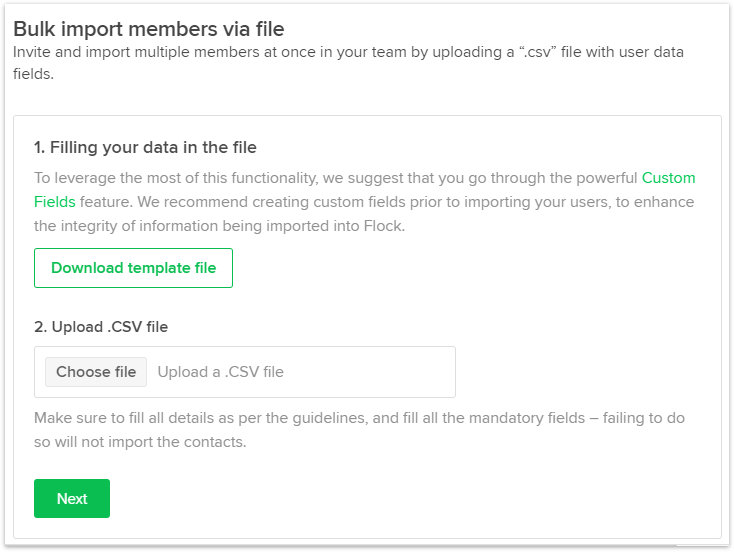
While all team members can invite new members by default, the team admin can add multiple team members at once through the bulk upload option. This makes adding your entire organization to the Flock team easier than ever. Know more.
Approve or block specific domains
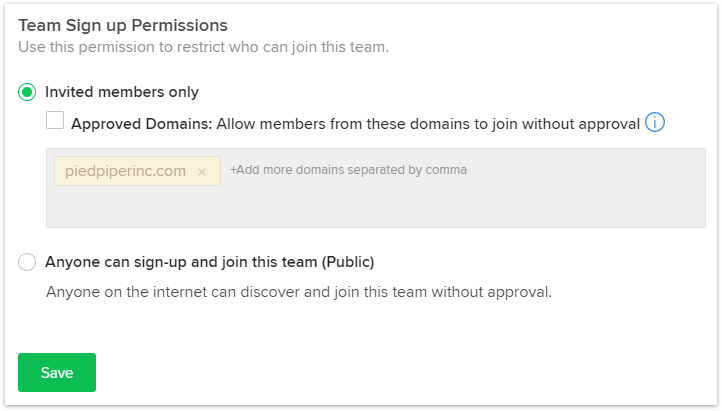
You can allow users signing in from certain domains to automatically join your team. This makes it easier to get your organization on Flock. You can also block users from certain domains from joining your team. Know more.
Manage file sharing
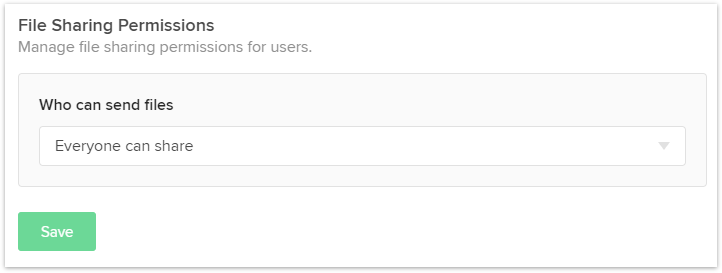
Manage your team’s file sharing permissions to improve data security. You can choose to let everyone share files (default), or restrict file sharing to a few specific users, or even disable file sharing completely. Know more.
Add more team admins
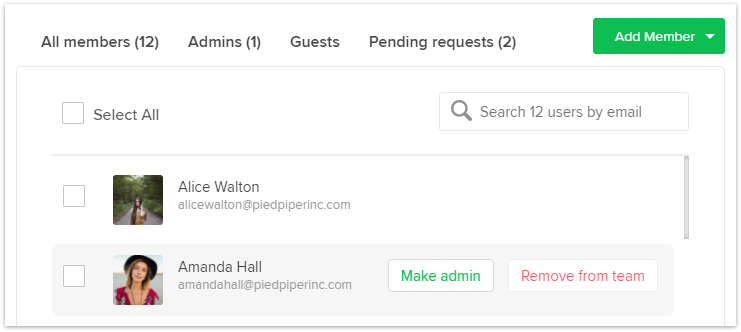
Work shared is work halved. Flock allows you to add more admins so you can work together to manage your team. It also works as a contingency plan when you are out of the office. Know more.
What else?
You can also manage third-party apps and integrations for your team via the Flock appstore. And the admin panel has many more options and settings to fine tune Flock for your team. Put together, they make life easier for you so you can create, configure, and manage teams of any size.
Are you a team admin? If yes, have you used any of these admin controls yet? Let us know in the comments below. Cheers!
This post was updated in October 2019 with new information.