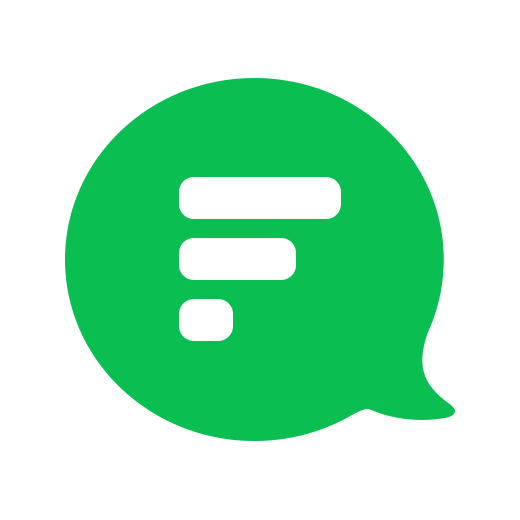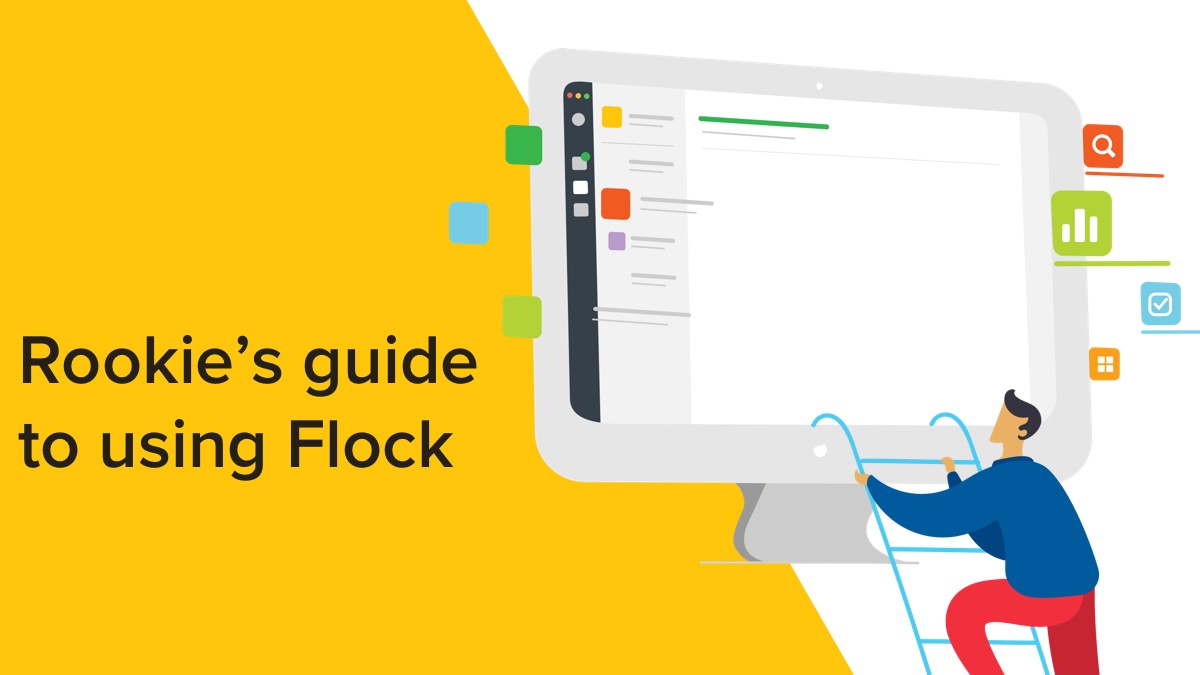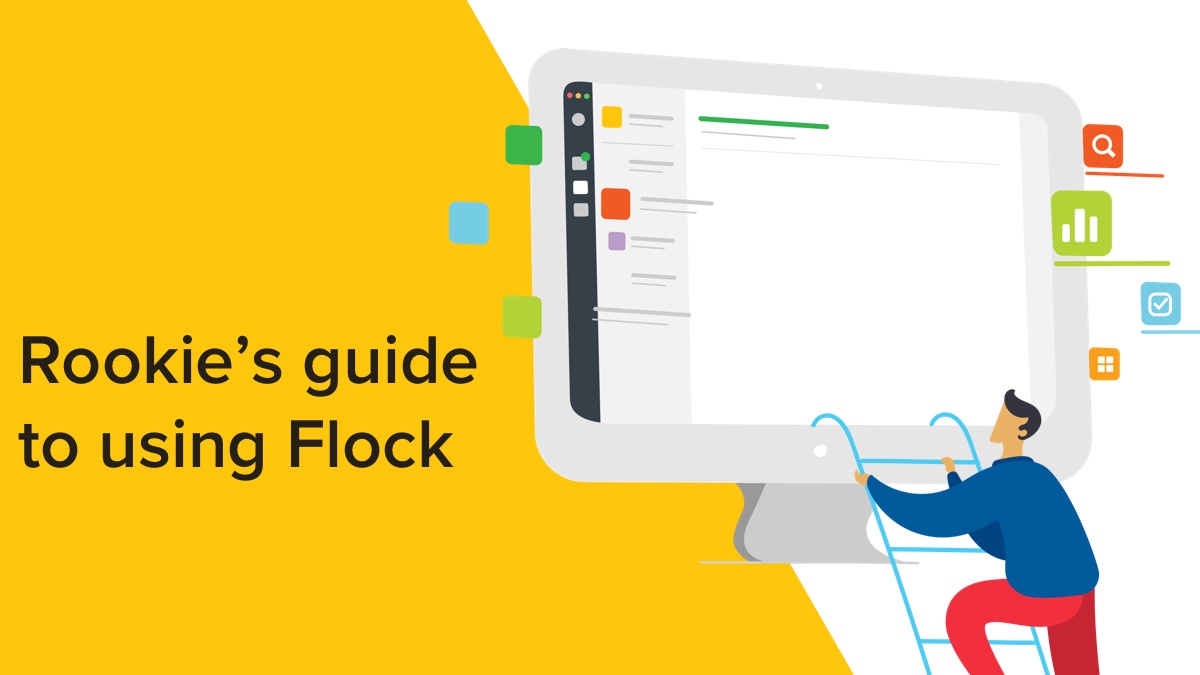
A rookie’s guide to getting Flock right in the first week - with pictures!
Every now and then, we get interesting questions from our new users on how to use Flock. And while we have a whole stack of articles that were brought (lovingly) into the world to help you do just that, we’ve also created this article so that you know what to do the minute you log into Flock.
So, whether you created a team on Flock, or were invited to join one, this guide is for you.
Want to master the Flock app? Check out our step by step Guide to Getting Started with Flock for more tips and tricks.
Now, we know that you know that Flock is a communication tool for modern teams. What would help is if you thought of Flock as an awesome party place with all your friends and then some. So tell me, what would you do the minute you enter a party?
Step 1: Check out your surroundings aka the Flock interface
If you’re like most people, you’ll probably look around and soak in your surroundings. That includes scouting around and trying to see what’s where - from your host to the sangrias.
In Flock, this means getting to know the different parts of the interface. And while the good folks who made Flock would like you to know that our interface has five parts, you need to pay attention to only these three, to begin with.
- The active chats panel - where you will find all your active conversations
- The chat panel - which is where you actually chat
- And the apps and integrations panel - some pre installed and some to be downloaded from our App Store
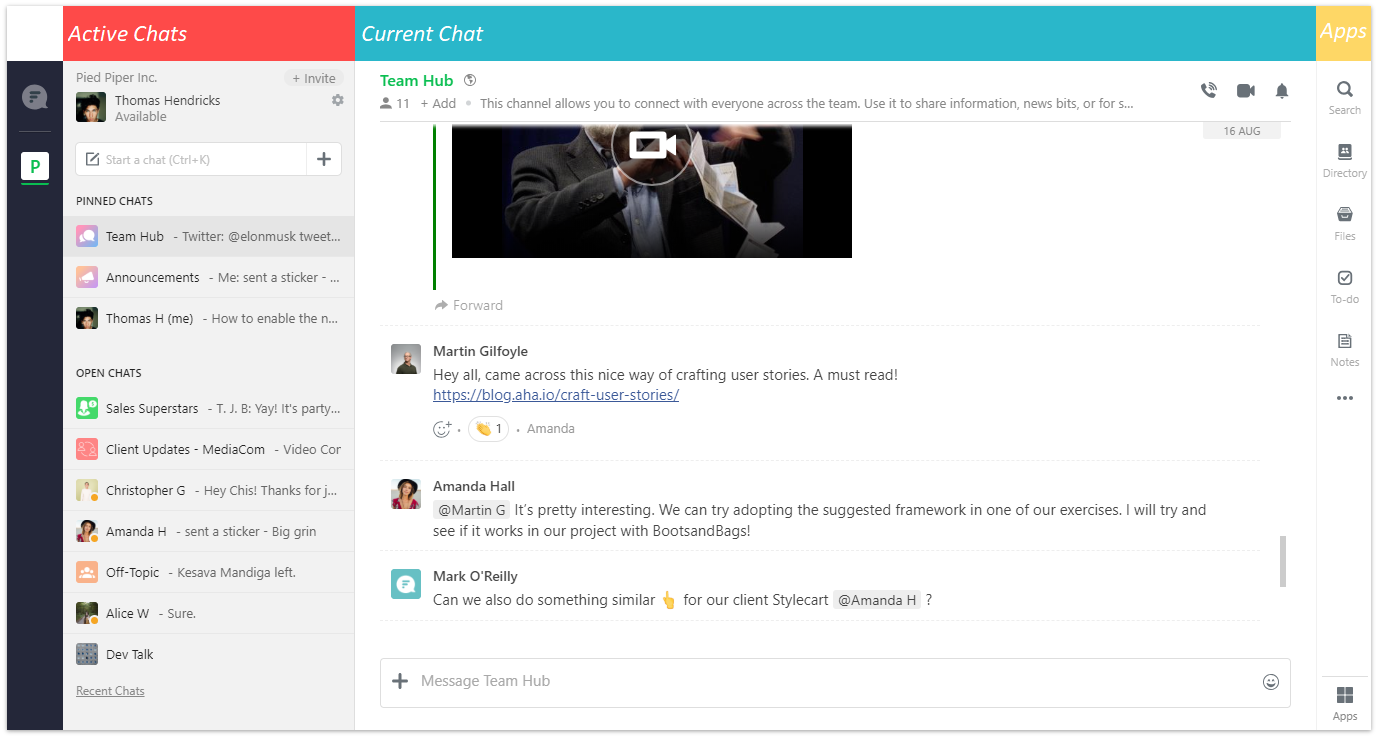
Step 2: Know thyself, also known as your profile on Flock
Okay, so now that you’ve checked out the room, it’s time to find a mirror and make sure you’ve got your best party face on. In Flock, you’ll go to the top left corner and click on the gear icon to edit your profile details.
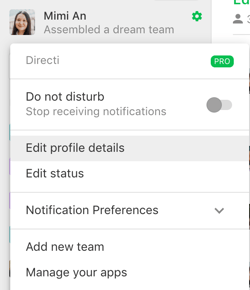
Click again on the first section and add a nice smiley picture. Go over the deets about you, and make sure everything’s in order.

And while you’re there, you could also set Flock to your liking. This means things like notification preferences, team settings - for team creators or admins, or keyboard shortcuts (if you never really warmed up to a mouse!) Check out this article for the details.
And that’s it! You’re ready to mingle!
Step 3: Say hi to your homies with a direct message
By now, you’re probably looking for familiar faces to strike up a conversation with. In Flock, this means clicking on the contacts search bar (just under your picture), typing in a friend’s name, and saying “Hi!”
If you can’t find the teammate you’re looking for, you need to invite them to Flock by typing their email ID in the same search bar.
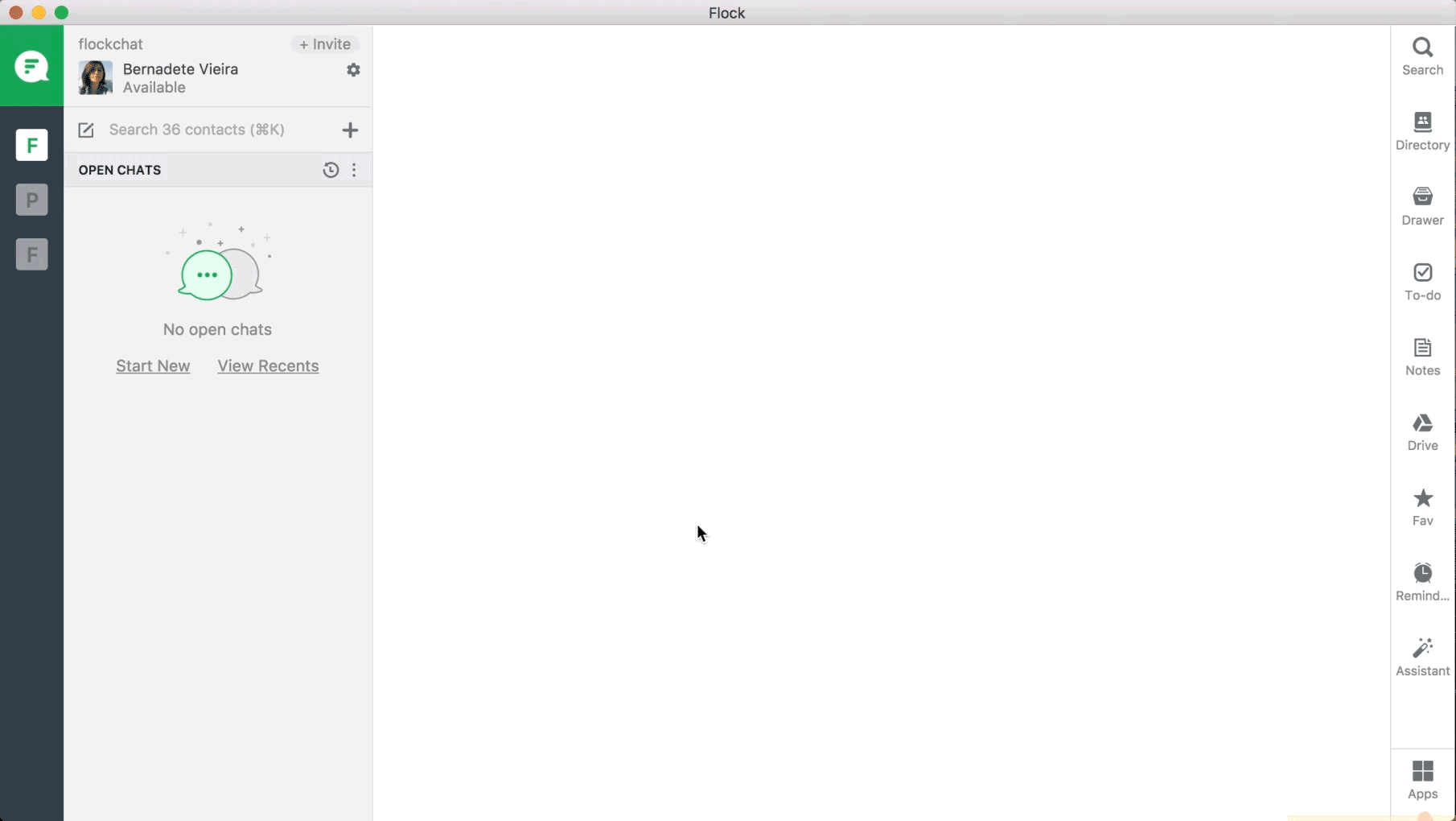 Start messaging!
Start messaging!
Want to make the conversation even richer?
- Prefer high fives to words? Well, in Flock you can react to a message - just hover the cursor over a message, click on the smiley icon, and choose an emoticon!
- Said something wrong? Smooth out those typos by using the Edit option, or even delete your message completely.
- Found something interesting that you want to save for later? Simply hit the Favorite button or Pin it to your Files, so you can access it anytime later via the sidebar.
- You can even set a Reminder or Google Calendar event against a message, if you’d like to be reminded to get back to it.
- And you can even Reply to a message, and give better context to your messages.
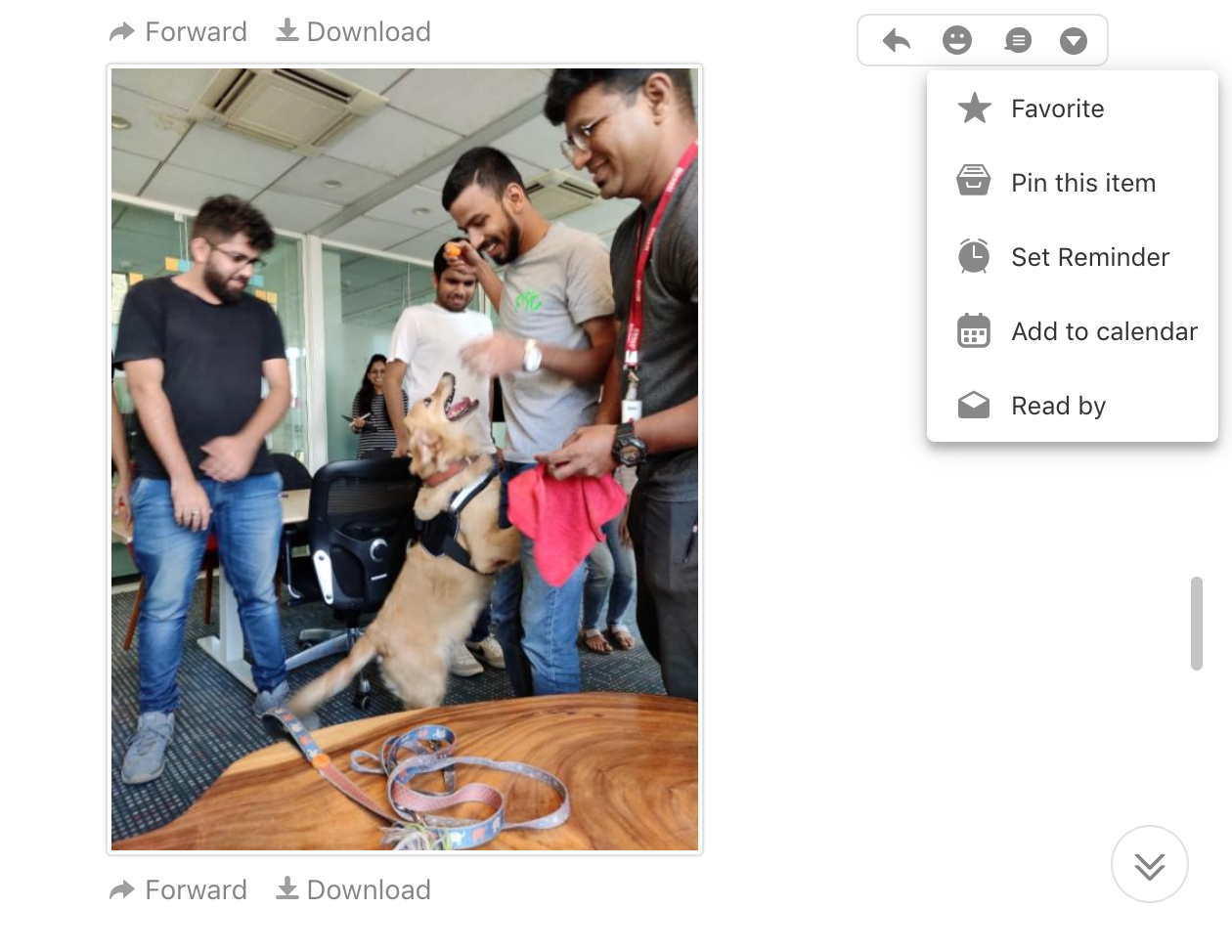 Respond to the office puppy picture or pin it to your files!
Respond to the office puppy picture or pin it to your files!Step 4: Let there be channels
Ready to mingle? All you have to do is approach a group of people and try and make a smart joke. How do you do this in Flock? Simply search for groups that you can join, or even better, grab a bunch of your mates and create your own group, known as a channel in Flock.
How do you create a channel? Simply click on the plus icon under your picture (among a bunch of other hooks/ways to do this).
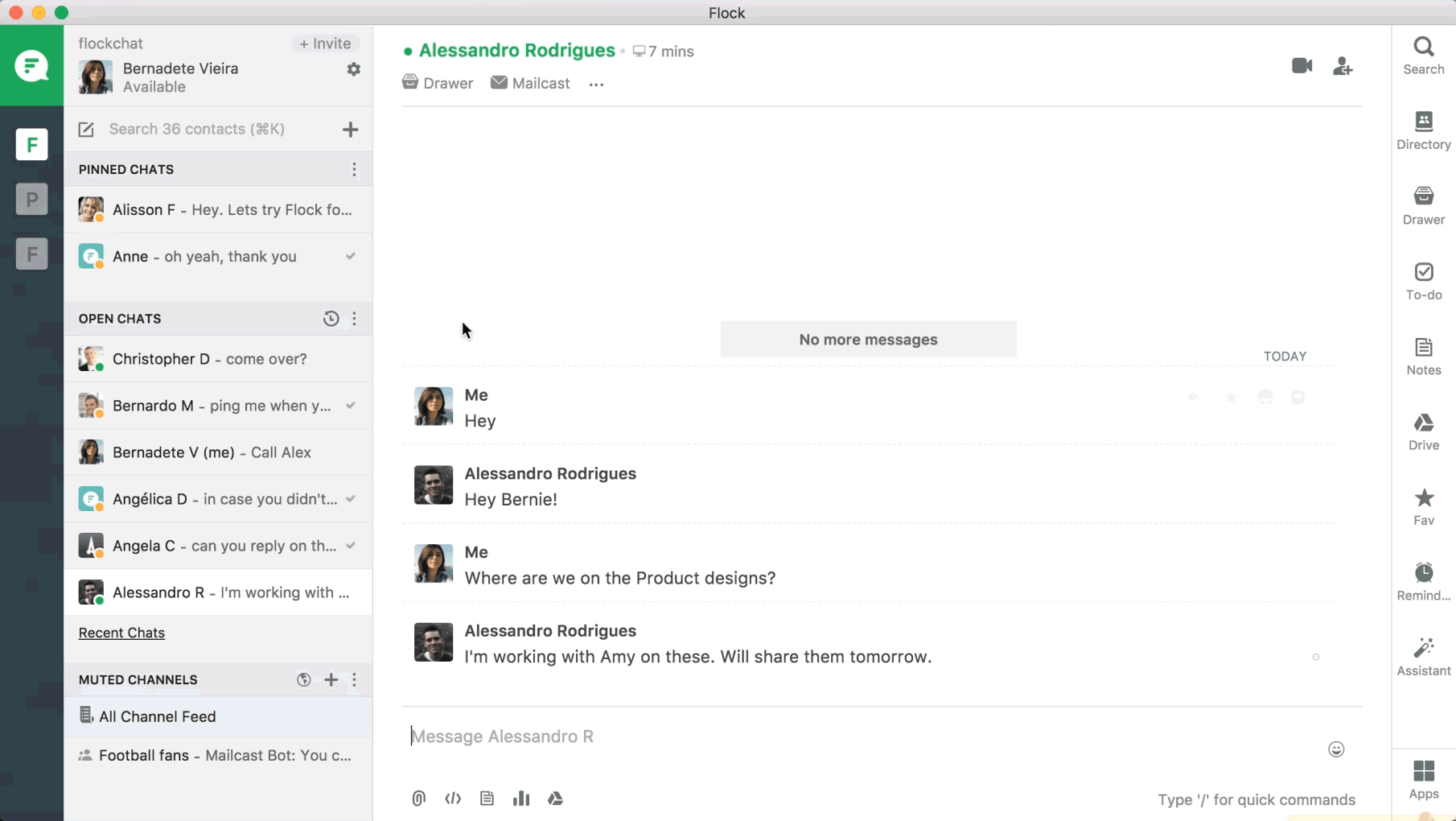
- Decide what you channel is meant for - such as for sharing party pics.
- Give it a name - let’s say Party Pictures - and add your mates.
- Choose to let others find and join your channel by themselves (known as public channels, or make it private (which others can’t find or join without an invite).
And just like groups in a party, you can create as many channels as you need to!
Oh, and just like in real life, where people set up groups so that people can connect faster, Flock gives you two default channels:
- Announcements: a read-only channel where team admins can share important updates like client wins, leadership changes, etc.
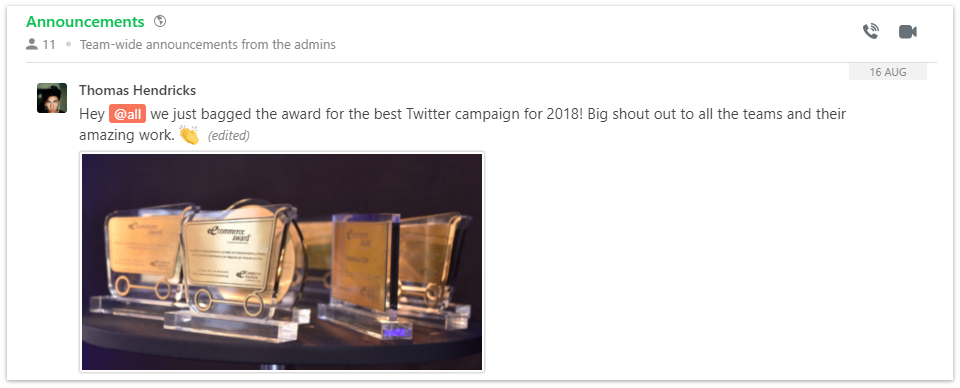
- Team Hub: where all members can talk to one another and share team-wide news and updates.
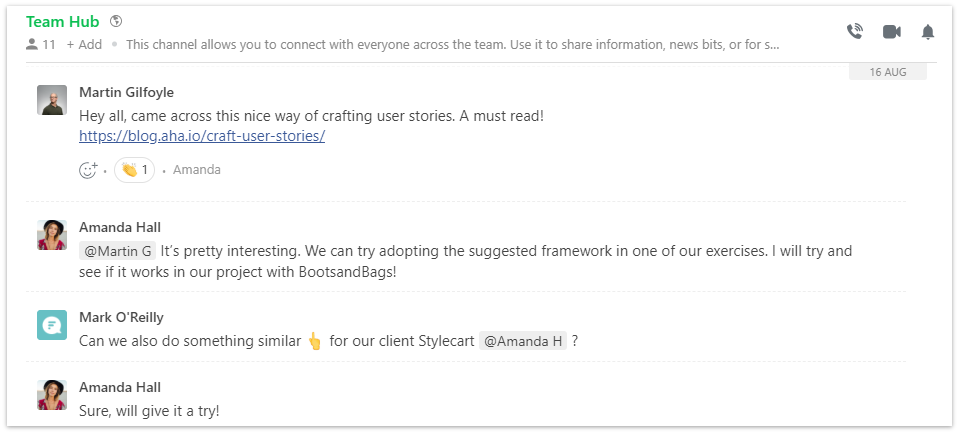
#FlockTip: If you’re a team admin you’ll love this - Flock offers what we call Smart Channels where admins can create channels and add members automatically!
Check out the deets here.
Step 5: Let’s get on a video call!
Why limit the party to only those who are in town? With Flock, you can get on a video call with up to 20 of your teammates...and even share your screen to get into the details. All you need to do is click on the video icon on top of your chat area, on the right hand side.
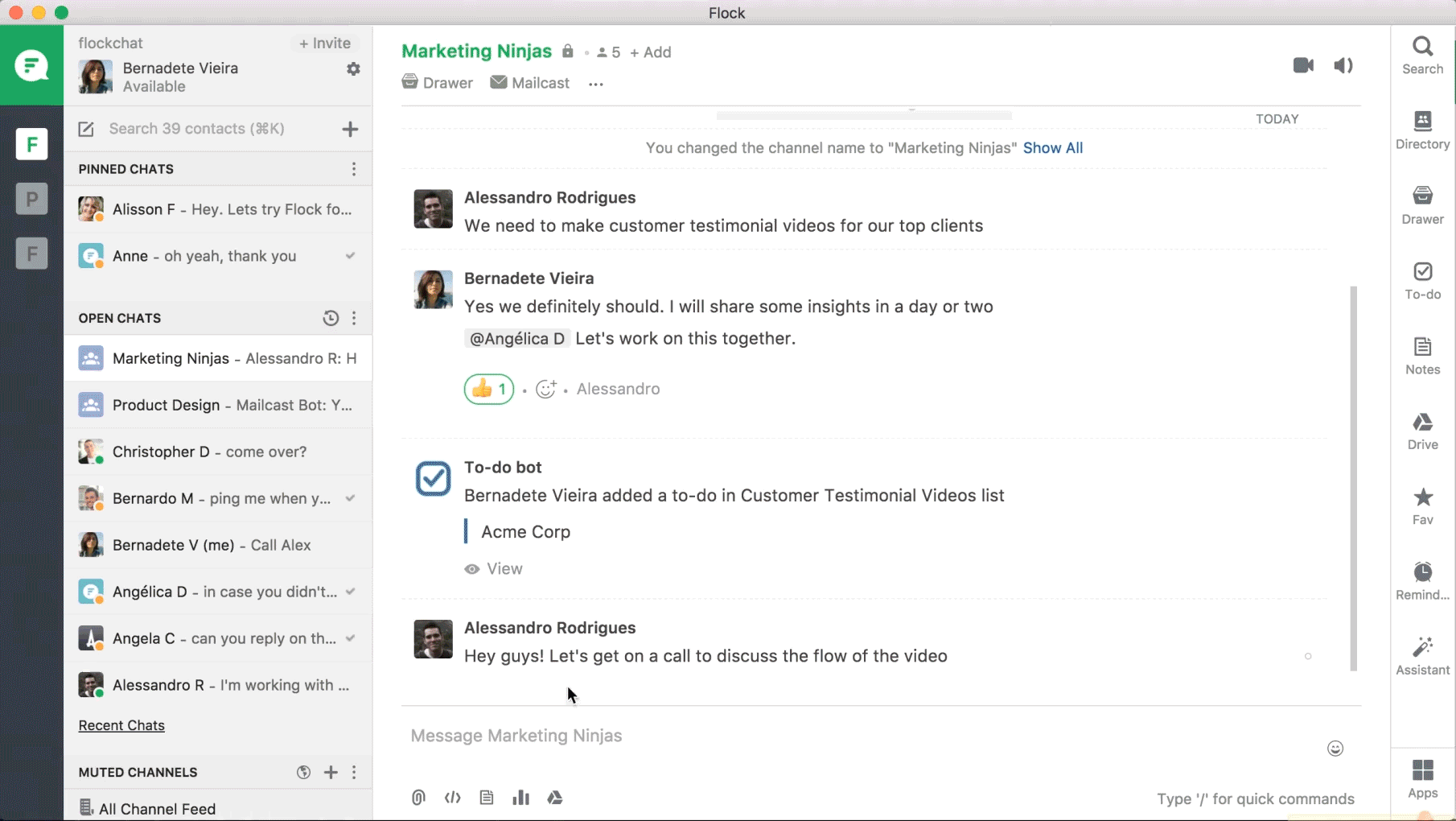
Ready to take things up a notch? You can share files (with a simple drag-and-drop action), create a quick poll, create and share notes - without ever leaving Flock! You will find all your tools and integrations coexisting peacefully on the sidebar.
And that’s it for week 1!

We hope you have as much exploring Flock as we did while making it :)
For any questions along the way, you can reach us at support@flock.com, tweet @flock, or check out all the helpful stuff we’ve created for you on https://support.flock.com.
This post was updated in September 2019 with new information.