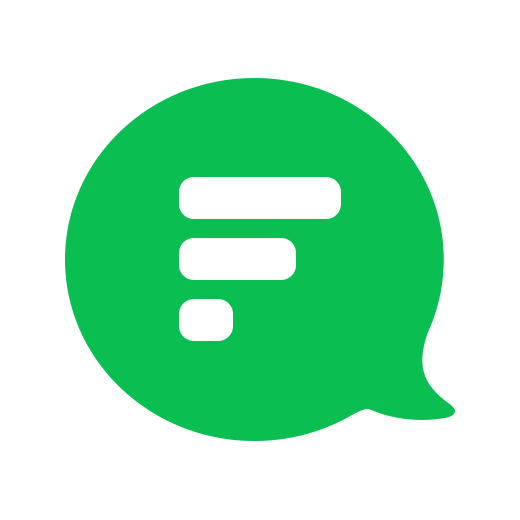A smarter way to connect, communicate with, and manage your team.
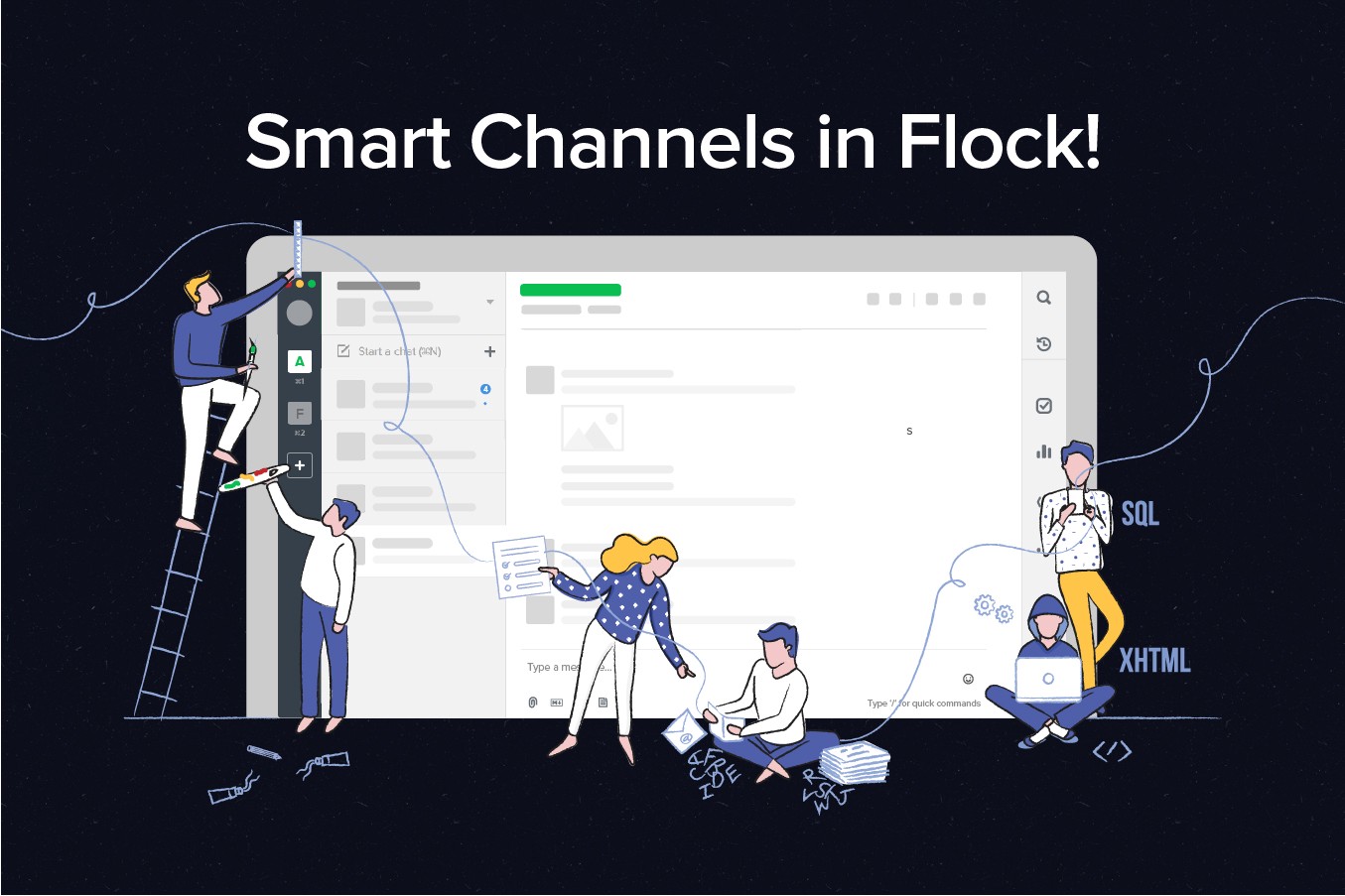
Managing a team efficiently can be one of the most rewarding things to do. Especially when you have Flock by your side, to help your teammates collaborate with each other on a single platform — and now in an even smarter way!
Announcing Smart Channels, a powerful new addition to Flock, that helps your team jumpstart conversations, automate channel creation, and simplify team management. With Smart Channels, Flock team admins can automatically organize their teammates into user groups and add them to channels, powered by Flock’s powerful custom fields capability.
What makes Smart Channels such a great feature?
- You can onboard your team onto Flock much faster than before!
- Creating channels and managing them is easier than ever!
- You can promote transparency and clarity in your team!
How do Smart Channels work?
Let’s look at this with the help of an example. Say you’ve just founded a start-up that offers creative branding solutions. Now, will you add your new teammates to your Flock channels one by one? Or will you be smart and let Flock handle it for you?
Here’s the smart way:
As a team admin, go to the Admin panel and click on Custom Fields.
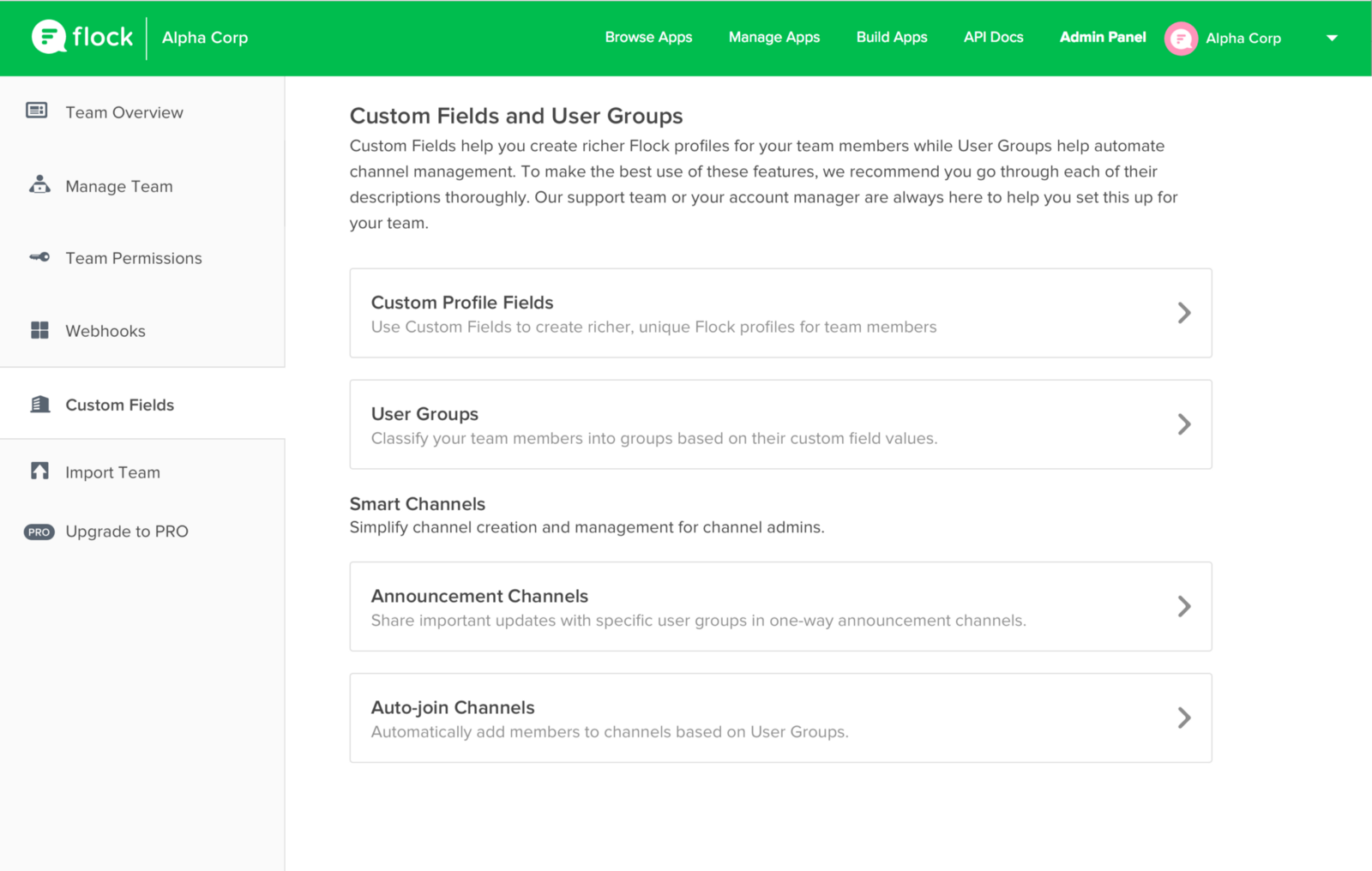
Step 1: Set Custom Profile Fields
As a team admin, you can start by setting up Custom Fields like Department, Manager, Twitter Handle, Timezone, or even Hobbies. Anything you think the team should know about each other to make collaboration simpler. This also translates into richer, unique user profiles.

Step 2: Create User Groups
Next, simply group team members with the same custom field values in one user group.
For instance, users in your team located in Los Angeles, team members reporting to the same manager, team members with the job title Product Manager, etc.
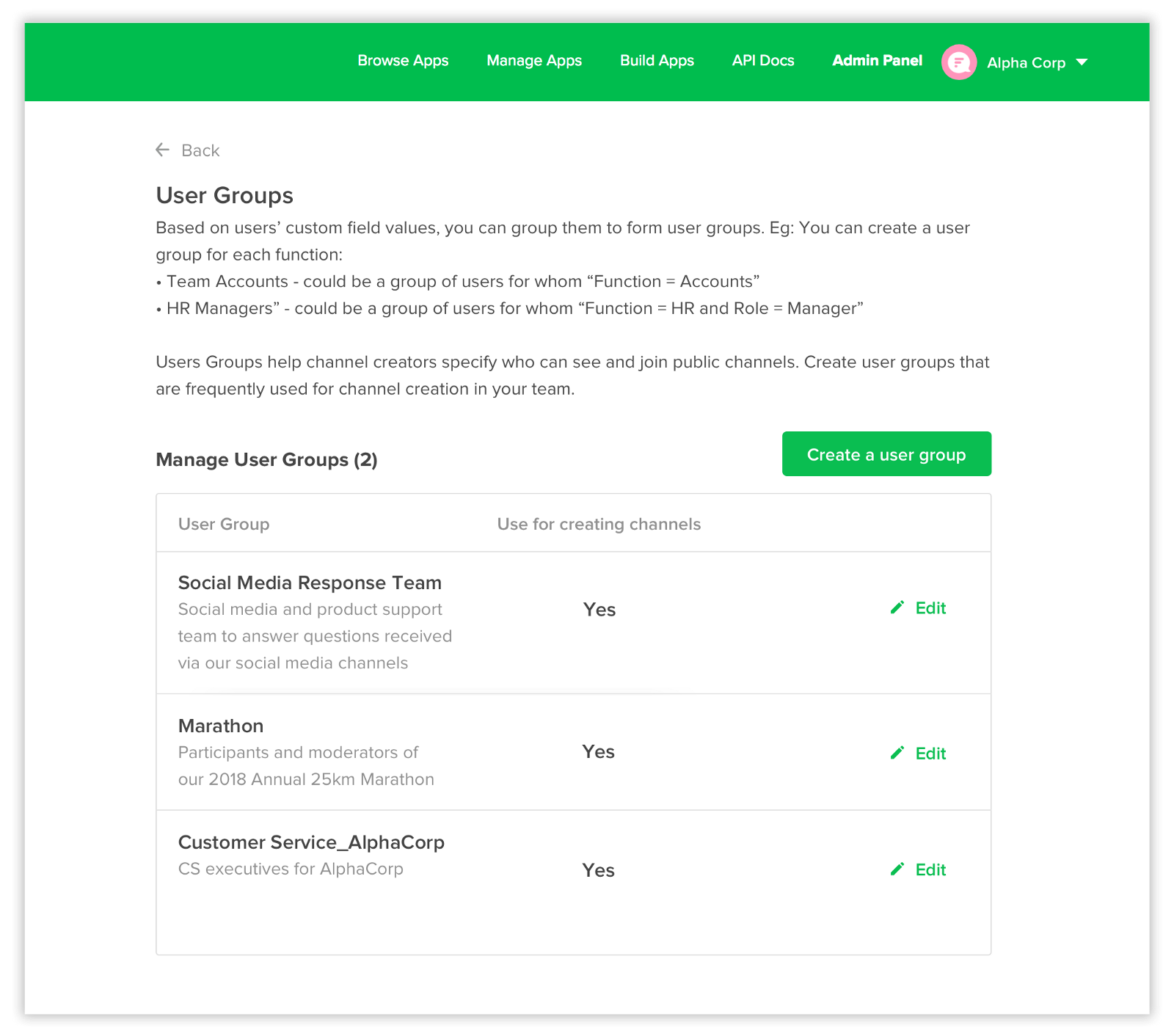
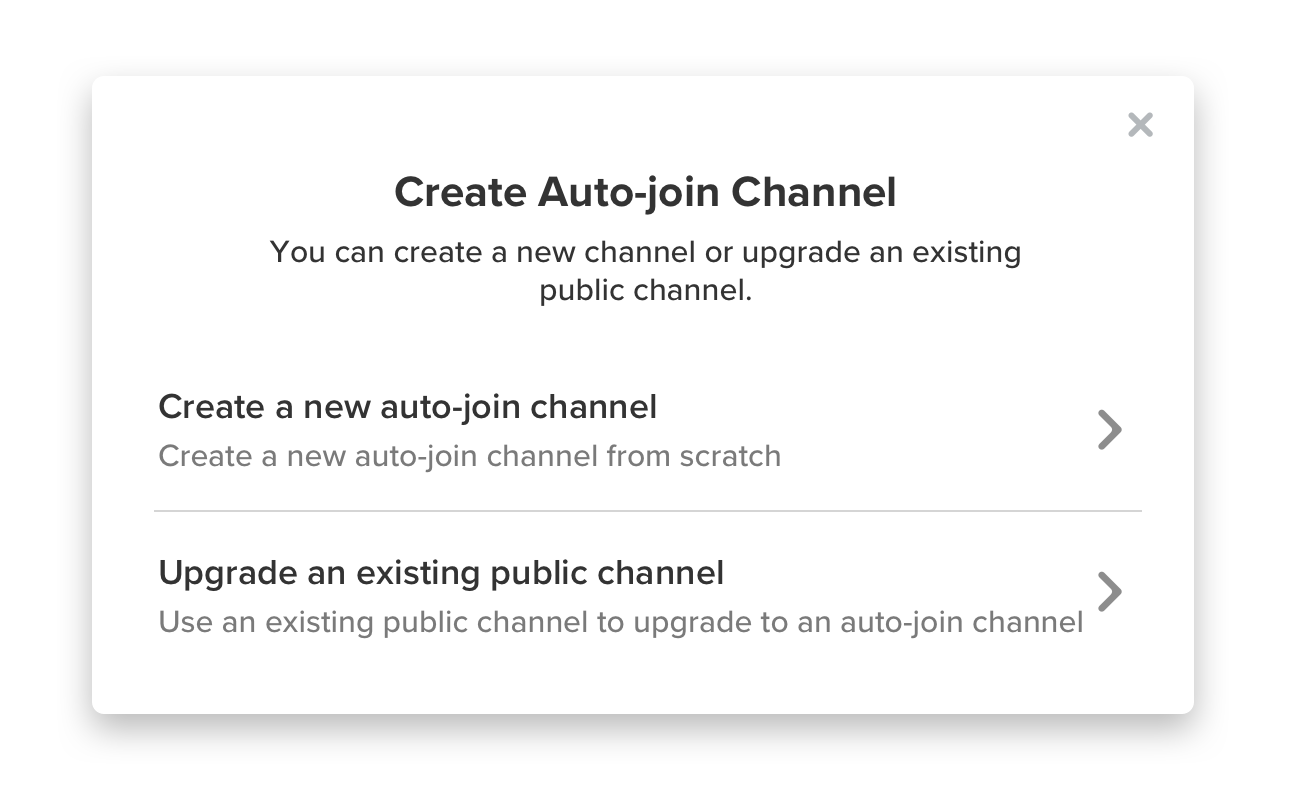
Step 3: Create an Auto-Join Channel or Upgrade an existing public channel to Auto-Join
Just specify the user groups that you want to add to an auto-join channel or upgrade an existing channel to an auto-join channel. No need to add users manually to each channel.
For example, you can upgrade your “Product Managers” channel to automatically add all teammates that fill in ‘Product Manager’ in the custom field called “Role”.
Bonus: Set up Announcement Channels
As a team admin, you no longer have to share messages individually and worry about team members missing out on important information. All you need to do is create a one-way Announcement Channel by adding the relevant User Groups, and start sharing.
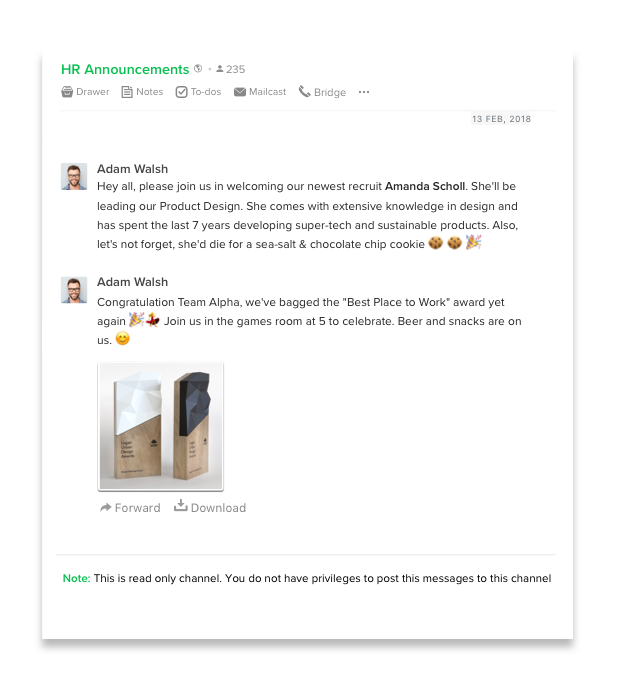
Benefits for one and all!
Though only team admins can enable Smart Channels, your entire team benefits from the feature. Here’s how:
Waiting to be added to the right channels? Not anymore.
Team members don’t need to wait for colleagues or channel admins to add them to important conversations or channels. Instead, they are added to channels automatically based on their user groups.
So when Alister joins your team as a content writer, he will automatically be added to the auto-join channel “Website Content”, as he is part of the user group where “Function = Content Writer”.
Discover and join the most relevant channels. Instantly.
Your team can now browse through a list of relevant channels, join them instantly, and jumpstart conversations, thanks to Flock’s algorithm.
For instance, Alister will see a list of channels related to marketing and content; he won’t have to browse through unrelated channels like “NY Finance Team”.
Make channel admins’ lives easier. In a big way.
When creating a channel, channel admins can specify whether anyone can view and join a public channel or only the specified user groups. In the second case, they can ask the team admin to upgrade the channel to an auto-join one.
For instance, for the channel “NY Marketing Managers”, all a channel admin has to do is ask the team admin to upgrade the channel to an auto-join one, select the user groups where “Location = New York” and “Function = Marketing Manager”, and all team members in the relevant user groups will be added to the channel.
Richer profiles for team members. Find teammates faster.
User profiles on Flock now show more information about team members, making it easier to find teammates. They also give you some context about people you’re collaborating with for the first time.