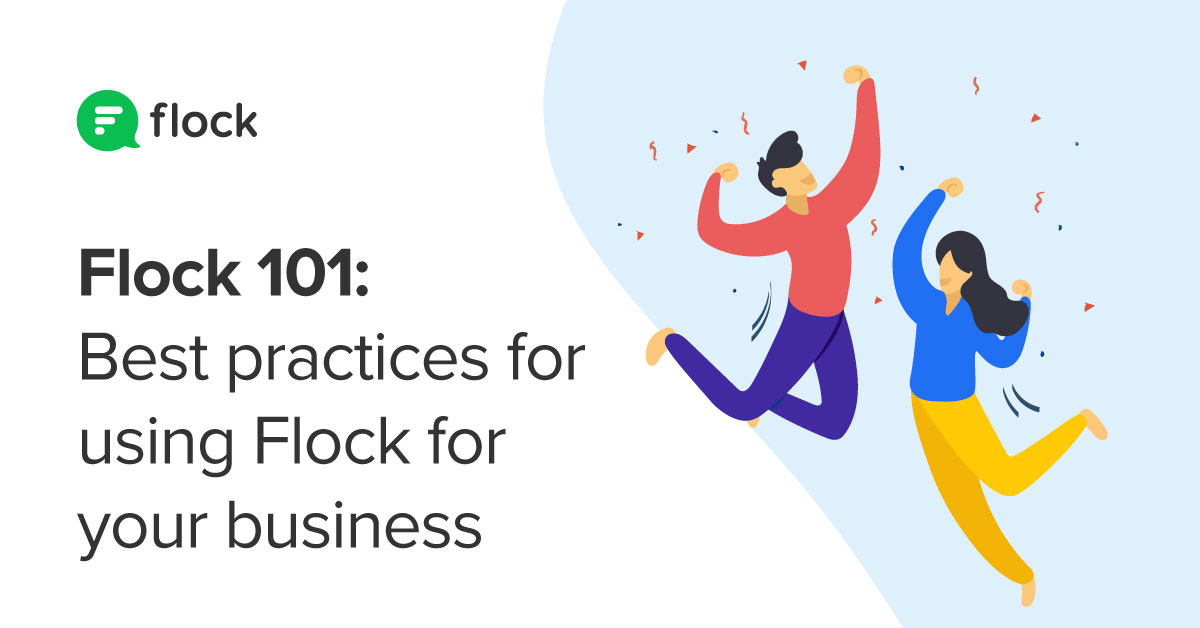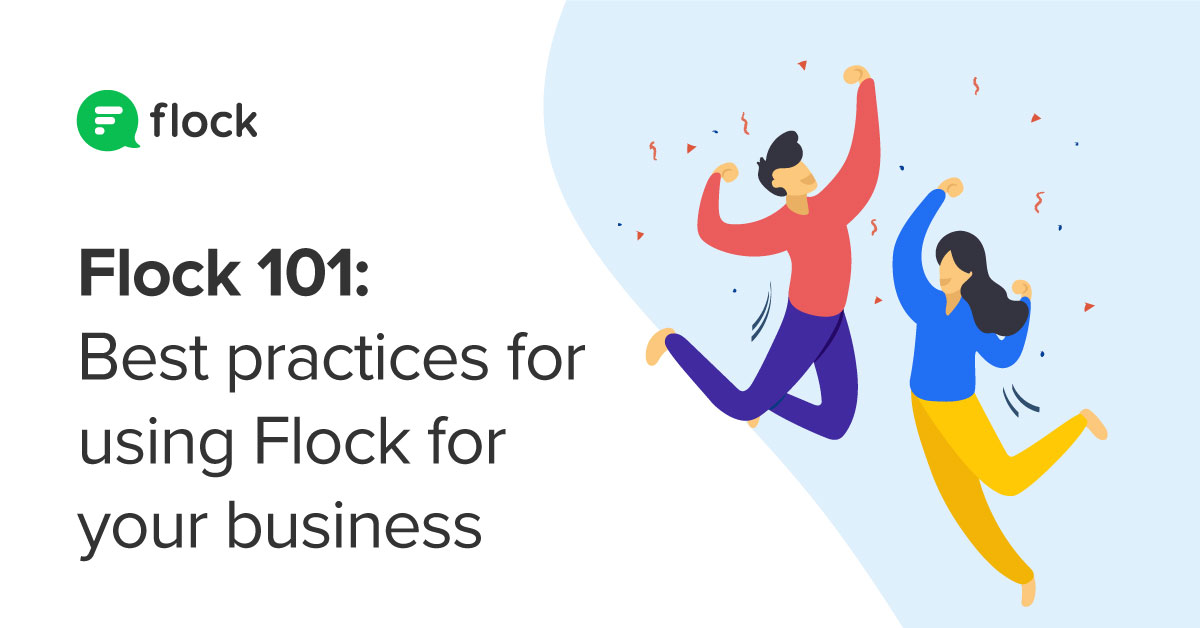 So you think you can Flock?
So you think you can Flock?
Whether your business is new to chat tools or you’ve been PRO since day one, there are endless possibilities when using Flock for your company. As a business leader, you know the right work tools can help your team succeed, especially if they’re working from home. We’re always striving to make your Flock experience the best it can be, so we’re here with some of our best practices to maximize your business’s potential while using Flock.
Building your Flock aesthetic
Any tool you use each day needs a touch of… well, you! We make Flock customizable to suit your needs and preferences.
Some vanity checks to keep your communication tool branded and easy to navigate: 
- Who are you and what’s your role in the organization? Change your profile picture, your role, and other info in your profile so employees can have a quick introduction to you. In large organizations, it's hard to know everyone—keeping your profile up-to-date makes you easier to find.
- The company directory feature is a quick way to find anyone in your company and see their profile, role, and contact information. The directory is a double-feature, too: use it to find specific channels or chats that aren’t in your sidebar.
- Business admins can change your team’s avatar to the company’s logo. This is helpful if your employees are members of multiple Flock teams, so they can toggle between them easier based on the avatars.
- Change your channel names and descriptions as projects and goals change to keep your employees’ conversation focused on their roles and OKRs.
- Take this one step further by toggling between the regular interface and Flock’s dark mode. It’s chic, edgy, easy on your eyes, and consumes less power.
- Flock even lets you designate the skin tone of the emoji you use in chat—so you can truly be you.
While you’re there, update your status so folks know you’re on leave, away from your desk, in a meeting, or maybe share exciting company news.
Chat notification settings
We know you’re busy—and those notifications can be burdensome. Some channels are more important than others, so you can customize channel notifications to focus on conversations that need your attention. Mute channels that are non-essential to your work to trim down the number of alerts you receive. You can choose to mute all notifications or be notified only when you are directly mentioned (@yourname) or when the channel is mentioned (@all or @online).
This doesn’t mean you won’t get messages—in fact, you can see all the muted notifications you missed in Flock’s “Muted Channels” section.
Flock’s Do Not Disturb setting will maximize your productivity—set it to 1 hour, 4 hours, 12 hours, or indefinitely to stop all notifications and focus entirely on work. Set up DND standards for your business so your employees aren’t unreachable 24-7—work-life balance is a necessity.
Leverage the power of public and private channels
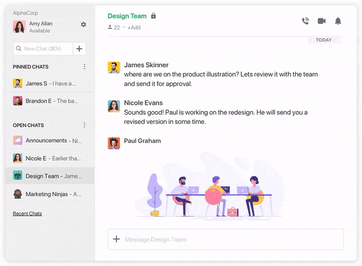
Most configurations of Flock allow individuals to create their own channels. Choose a public channel for open company communications—everyone who is a part of your team can view and join these channels. Private channels are closed to all except the members who have been added—best for confidential information or simply planning a baby shower for your boss.
As a team lead, it’s important to keep things organized, including your conversations. The best practice for Flock channels is creating a new one for each large project your team takes on. Here are a few examples from our internal teams:
- Flock’s Engineering teams talk about downtime and bugs in the main dev channel, and sprout off into a separate channel to build a new streaming feature—without the conversations drowning each other out.
- Our Marketing team has channels for our blogs, newsletters, meeting updates, a marketing-sales group chat, a swipe file, and social media mentions—as well as a central marketing channel where we can all connect as one department. We find this to be the most effective way to keep conversations focused and finish tasks quickly.
Team admins can change this setting to allow only specific team members to create channels or allow only team admins to create channels. If you’re managing an enterprise or even a business of 250+, this can help reduce clutter and duplicate channels, making it easier for team members to find information.
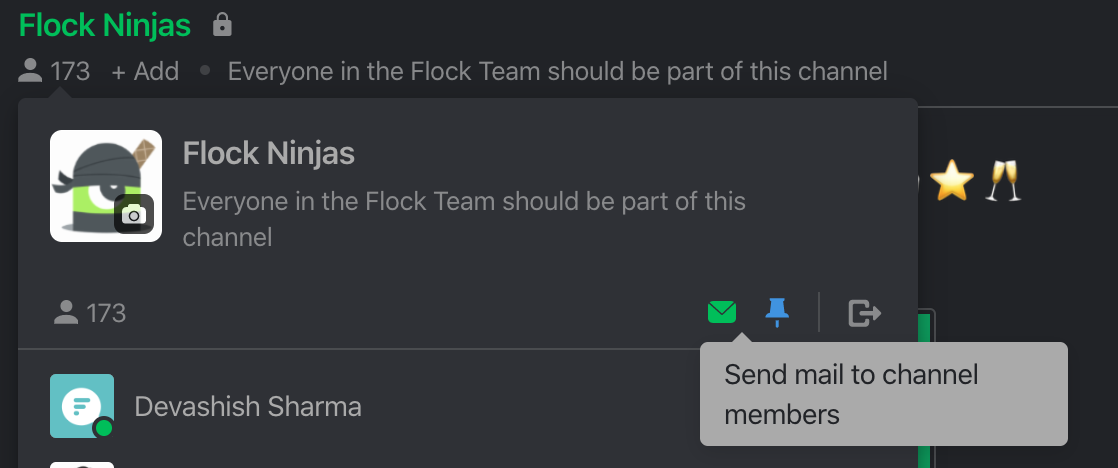
Pro tip: Each Flock channel comes with a “mailcast” option—if you want to discuss something asynchronously without interrupting the regular flow of conversation, you can email “FlockChannel@yourorganization.com” to send a message to everyone in the channel. You'll find that in the channel description.
Flock’s top apps and integrations
Flock comes with built-in apps that help you manage a team and your individual work. Plus, your team can connect their favorite business tools directly to Flock. Here’s how Flock’s powerful third-party apps and integrations help streamline your workflows: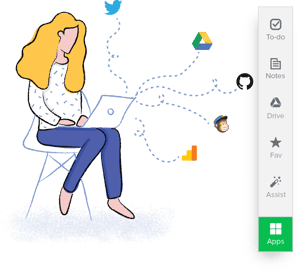
- Flock’s integrations bring your experience above and beyond to meet your needs. Integrate third-party apps like Asana, Trello, or Drive into Flock to bring all your tools into a central hub.
- Use reminders in Flock to follow-up on discussion points, alert teams of meeting times, and stay on top of deadlines.
- Flock’s shared To-dos help you manage projects and individual tasks within the channel where you’re working. Assign tasks to others or to yourself, set a due date, and watch the progress as your employees check off items one by one.
- Track your meeting minutes, project updates, research, and more using Flock’s notes feature. Flock notes are shareable and editable, making collaboration swift and easy. Additionally, if your team often works with documents, you can take advantage of tools that allow you to create and share an interactive PDF to enhance your presentations and reports.
- Need to hop on a meeting? Video conferencing is a breeze—it takes but a click to initiate a video meeting directly within a Flock channel. You can even use Flock’s new integration with Zoom to launch a meeting using the ubiquitous software.
- Flock integrates with Dropbox and Google Drive for easier company-wide file sharing and collaboration.
Shortcuts and pro tips
We couldn’t give your business a list of best practices without our favorite shortcuts. Use these tips to work faster and fluidly:
- Slash commands are your gateway to getting things done ASAP. Simply type / in any channel to see the full list of slash commands, like /zoom to launch a video call or /giphy Party to share a GIF.
- Process automation is one of Flock PRO’s most powerful features. HR teams can automate processes like reimbursements, attendance, and leave with just a few clicks of a button. Sales teams can use process automation to log the contact info of a new lead or to send them to support. The possibilities are endless—if you can automate it, you can do it in Flock.
- In every channel, users have the ability to pin a message or file. Keep important details and documents pinned so you don’t have to spend hours digging through all your messages.
Secure your data with Admin Controls
From creating channels to managing integrations, customize Flock to your business’s needs. The Flock admin panel has many more options and settings to finetune Flock for your team. Put together, they make life easier for you so you can create, configure, and manage teams of all sizes.
Keep control of your business data by managing user permissions. Flock’s admin controls let you limit who can invite new users to the team, limiting access and keeping potentially bad actors out. You can adjust your team’s file sharing permissions to improve data security, too. Choose to let everyone share files (default), restrict file sharing to a few specific users, or even disable file sharing completely.
As a team admin, you can create Custom Fields to capture user information such as department, location, or manager, set up User Groups based on that data, and automatically add employees to specified Smart Channels. This makes new hire onboarding and team management a breeze.
Of course, we want Flock to work best for you—we’re always ready to customize Flock for your needs. Need a special feature to make your work easier? Schedule a meeting with our Flock experts and we’ll do what we can to meet your needs.