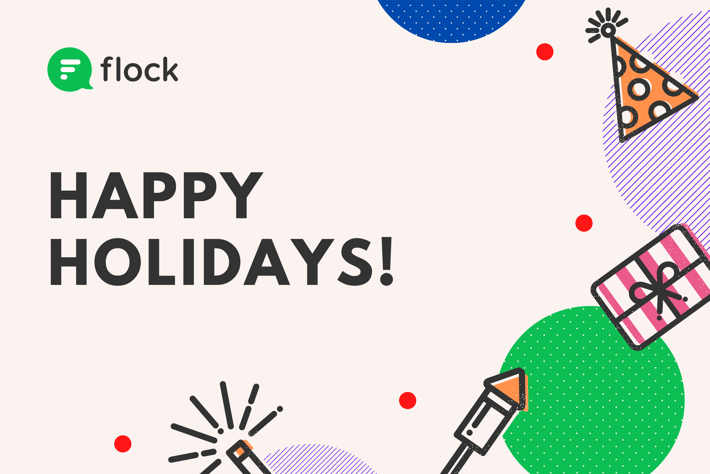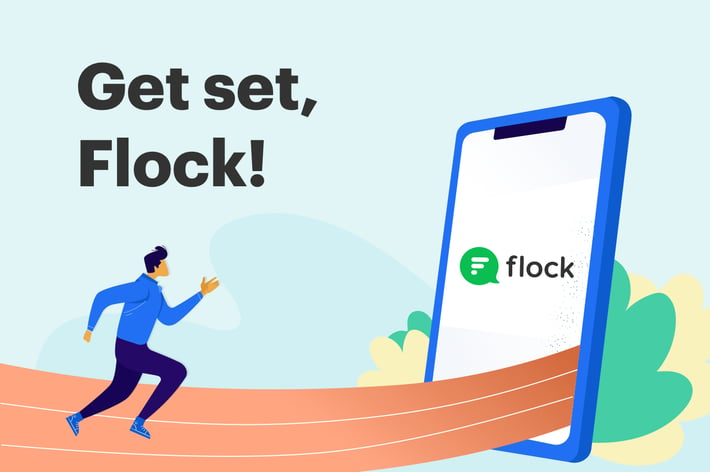Slasher films? Slash, the guitar player? Slash-ay, shantay? What’s all this slash business about?
You may have seen /slash commands used in different chat apps. Or you've heard your tech-oriented coworkers say “just use slash all” and felt way out of the loop.
Don’t worry—slash commands are easy to understand and even easier to use. And we’re here to explain how.
What’s a /slash command?
Slash commands are really just tech-speak for telling the computer what to do. They’re simple text commands that function as shortcuts. Think of them as codes that start an action in your software. Slash commands always start with a / (duh!), or a forward-slash (“whack”),—which you can find next to the shift key on QWERTY keyboards—followed by an action word or phrase that determines the action performed.
If that seems like too much jargon, don’t be alarmed. Once you master slash commands, they’ll make your life (and your work) so easy you’ll wonder why you didn’t learn them before.
Slash commands in Flock
Flock comes with so many features to simplify your workflow that it can be hard to track them all down. So we made a bunch of them easy to find in our slash command menu. You can access that by plugging in / into the chatbox. You’ll see this list, which you can scroll through:
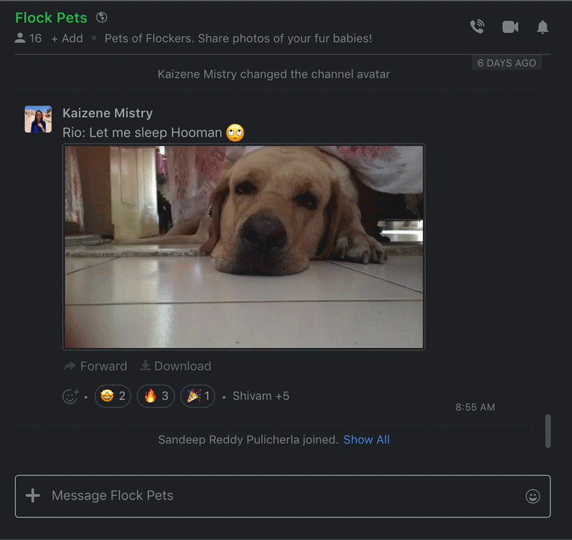
See? You have plenty of options. Now, let’s use them.
Want to master the Flock app? Check out our step-by-step guide to getting started with Flock for more tips and tricks.
Flock’s list of slash commands (and what they do):
A /slash command is as easy as typing a forward slash followed by the command name. It may also accept additional text, like so:
/[commandName] [additional text]
The /commandName text should always begin with an alphanumeric character. There should be no spaces between the slash and the command name, and there must be one or more spaces between the command name and the additional text that follows it.
/add: add someone to the conversation—type /add @[username] and hit enter. The user you selected will be added to the channel.
/mute: mute a channel—need to minimize distractions from a busy channel? Type /mute and enter or return and notifications will turn off until you decide to…
/unmute: unmute a channel—turn your notifications back on by typing /mute!
/status: set your status—type /status followed by a message, and it will appear in your user profile, or next to your name in a private message.
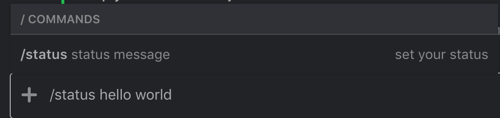
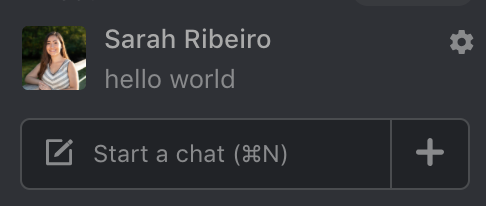
/shortcuts: see all keyboard shortcuts—that’s right, we make things even easier for you by listing out all our shortcuts to navigate Flock using your keyboard.
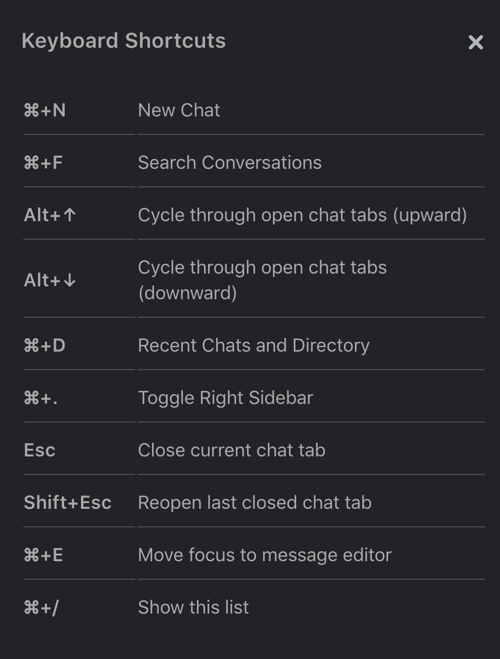
/leave: leave channel—did you join a channel by accident? Or are you done with a project and don’t need to be there? Leave with just a few strokes of your keyboard.
/clone: clone the current channel—if you’re the type of team that uses channels for specific projects, you can simply clone a channel, including all the current channel members, and rename it for your next project.
/asana: create Asana task—type [add task] or [add task] to [project: optional] to add a new task to your configured Asana project, or specify which project you want to assign the task.
/remind: create new reminders—type [me] or [all] in [time (eg:30 min)] to [message] to get reminded by Flock. This can be tricky, so test it out in your personal space to get the hang of things.
EXAMPLE: It’s 12:40 p.m., and I need to remind the channel to fill out our team outing poll by the end of the day. I would type:
/remind all in 4 hours to fill out our team outing poll

…and the channel will get a reminder at 4:40 p.m. from Flock’s Reminder Bot.
/poll: create a poll—type your poll question and options as [Question]? [Option 1] [Option 2] and, optionally, anonymous to keep responses anonymous.
/audio: start an audio conference—you can set up voice chat in your one-on-one discussions or in a channel where anyone can join.
/video: start a video conference—looking for more of a face-to-face feel? Start a Flock video conference right in your channel and let your teammates join in.
/zoom: launch a Zoom meeting and add attendees directly from a Flock channel
Flock Favorite!
/giphy: share a random gif—type name and search for the perfect gif on giphy.
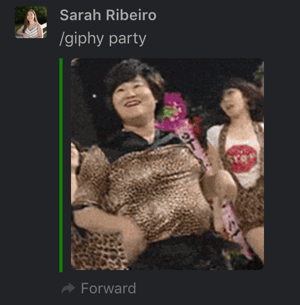
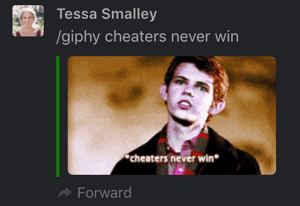
/todo: create a shared to-do—make a checklist-style to-do list in your personal space or a public one in a channel. Keep everyone on the same page and watch your productivity increase as you check off tasks one by one.
Got it all? It’s a lot, we know. But don’t worry, that’s why we built this guide. Pin this guide to your team’s channel for easy access whenever you need it or just type a / to bring up the full directory.
You’ll be slashing away in no time. And maybe one day you’ll create your own slash commands on the Flock developer dashboard.