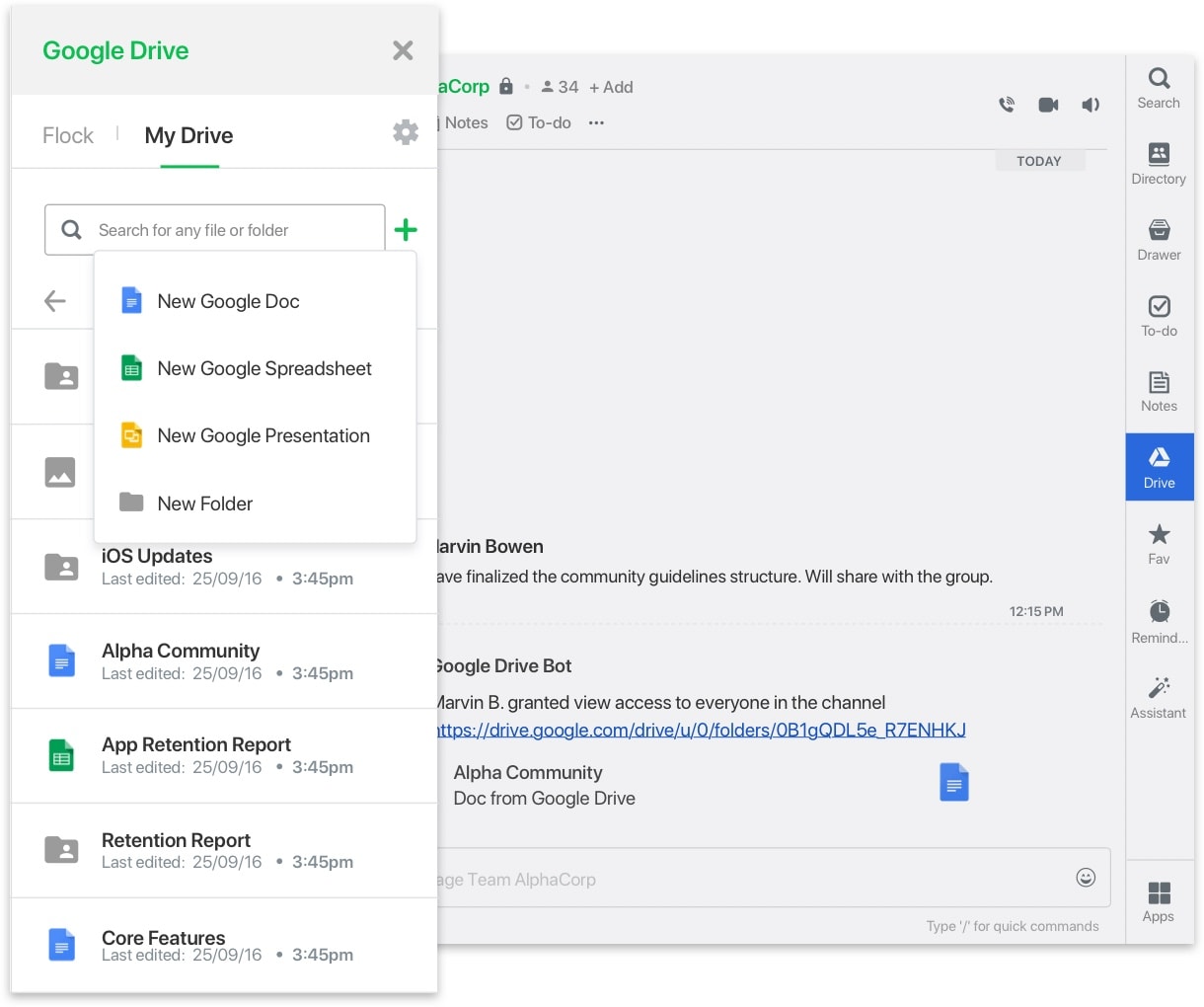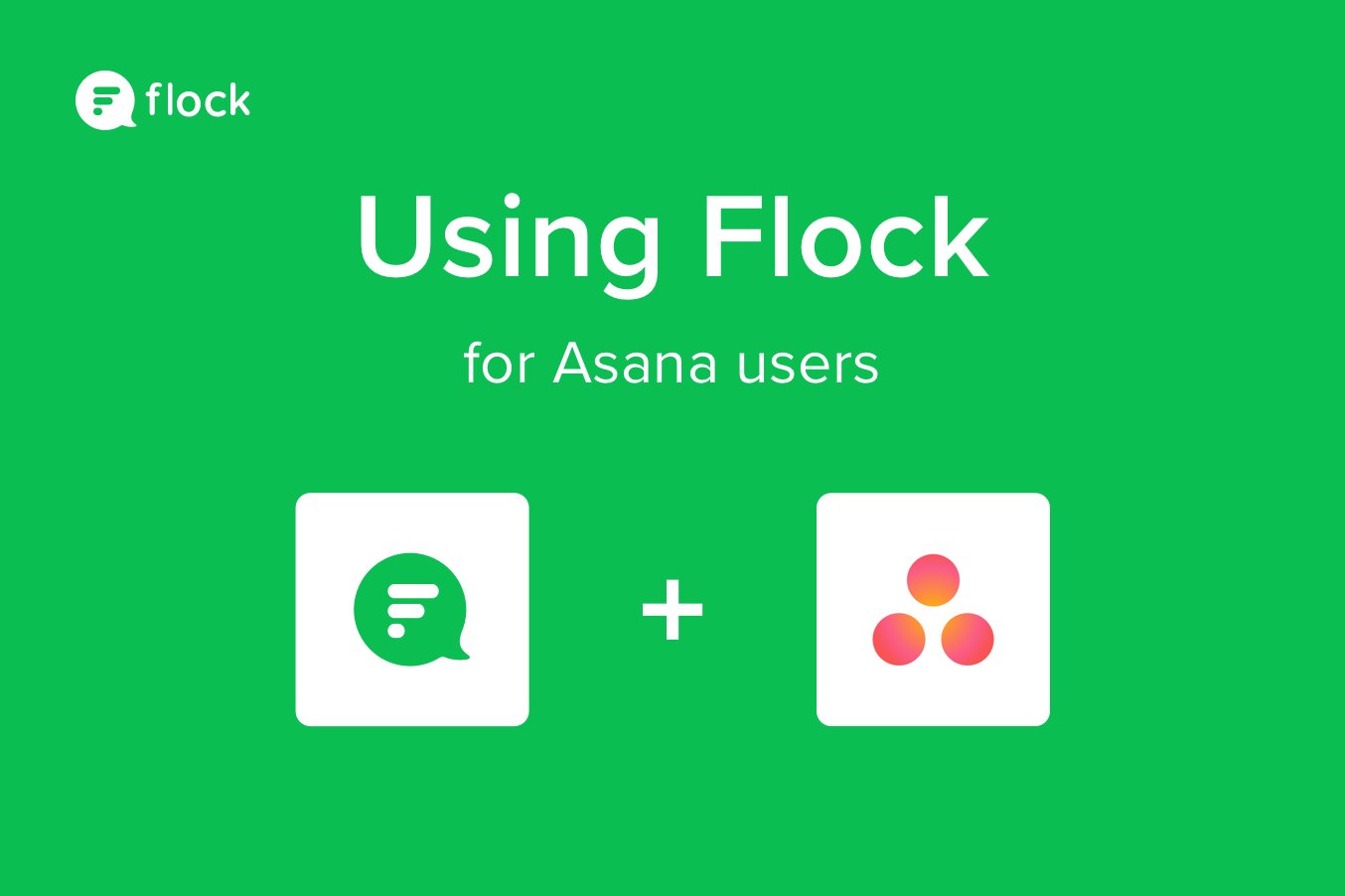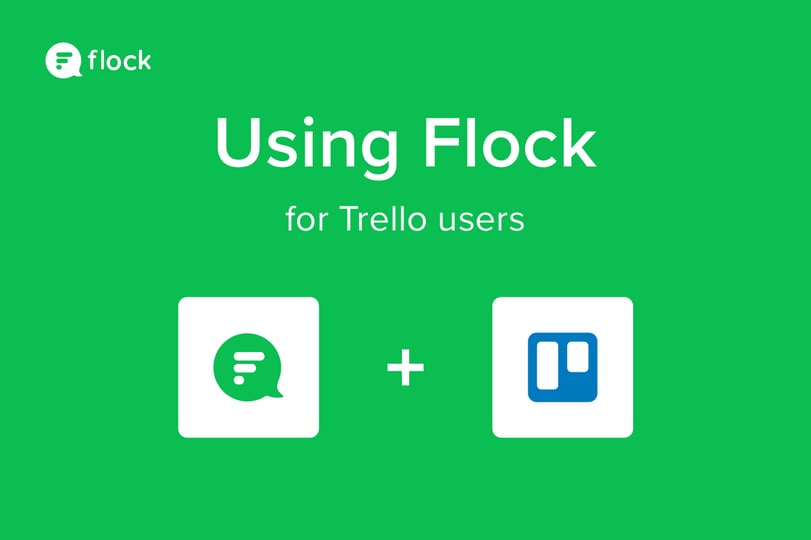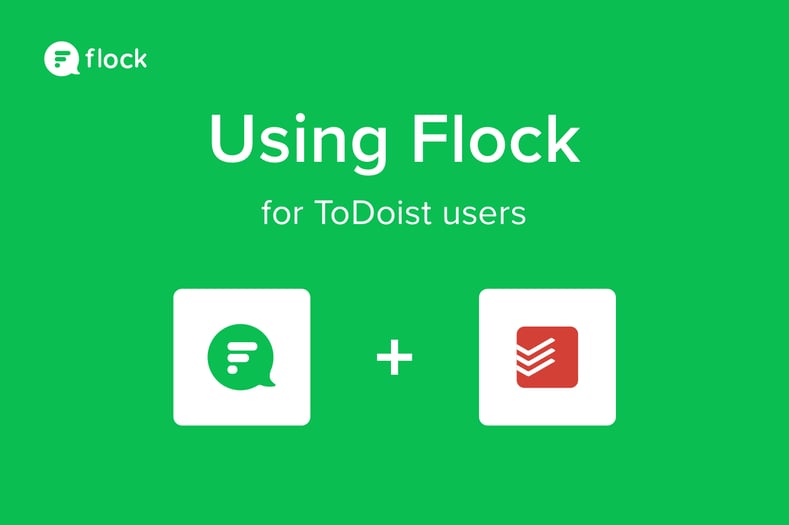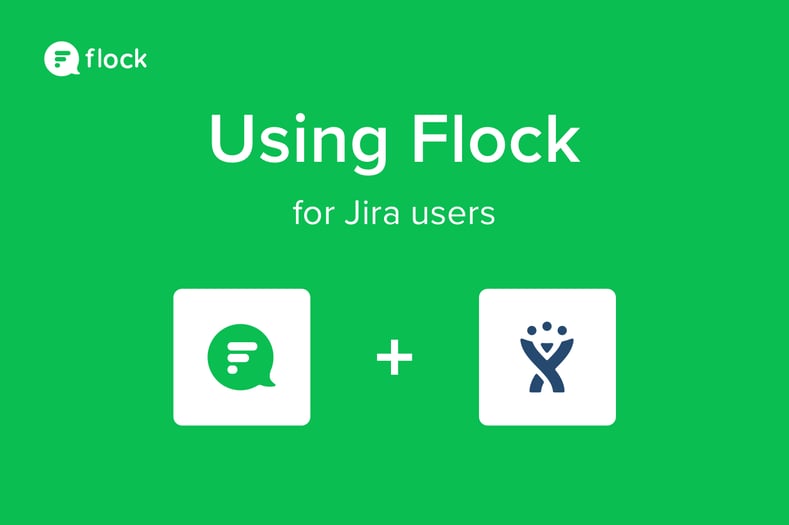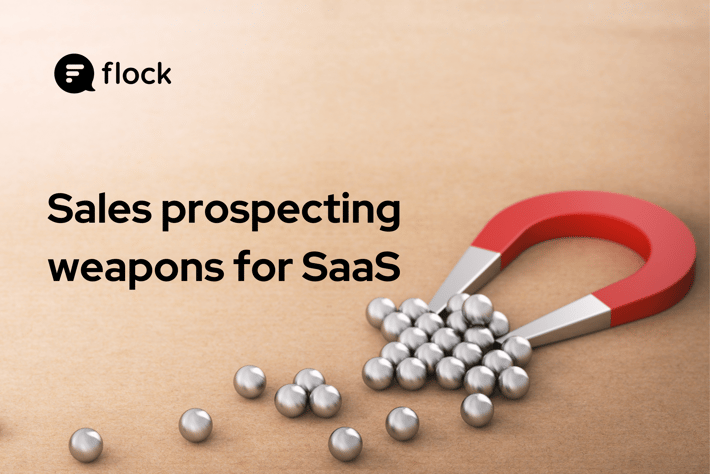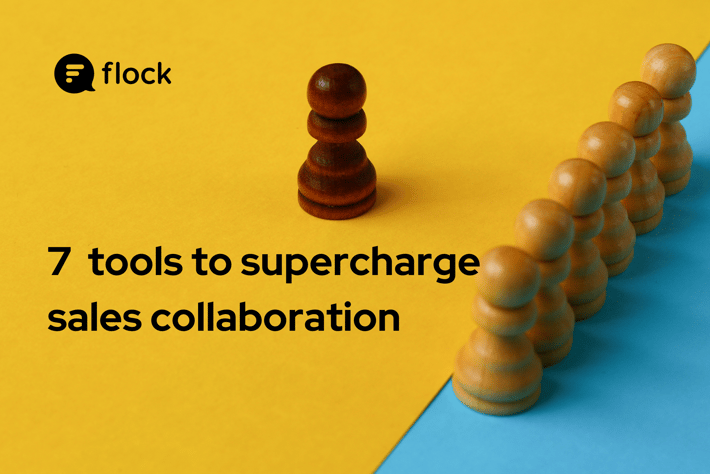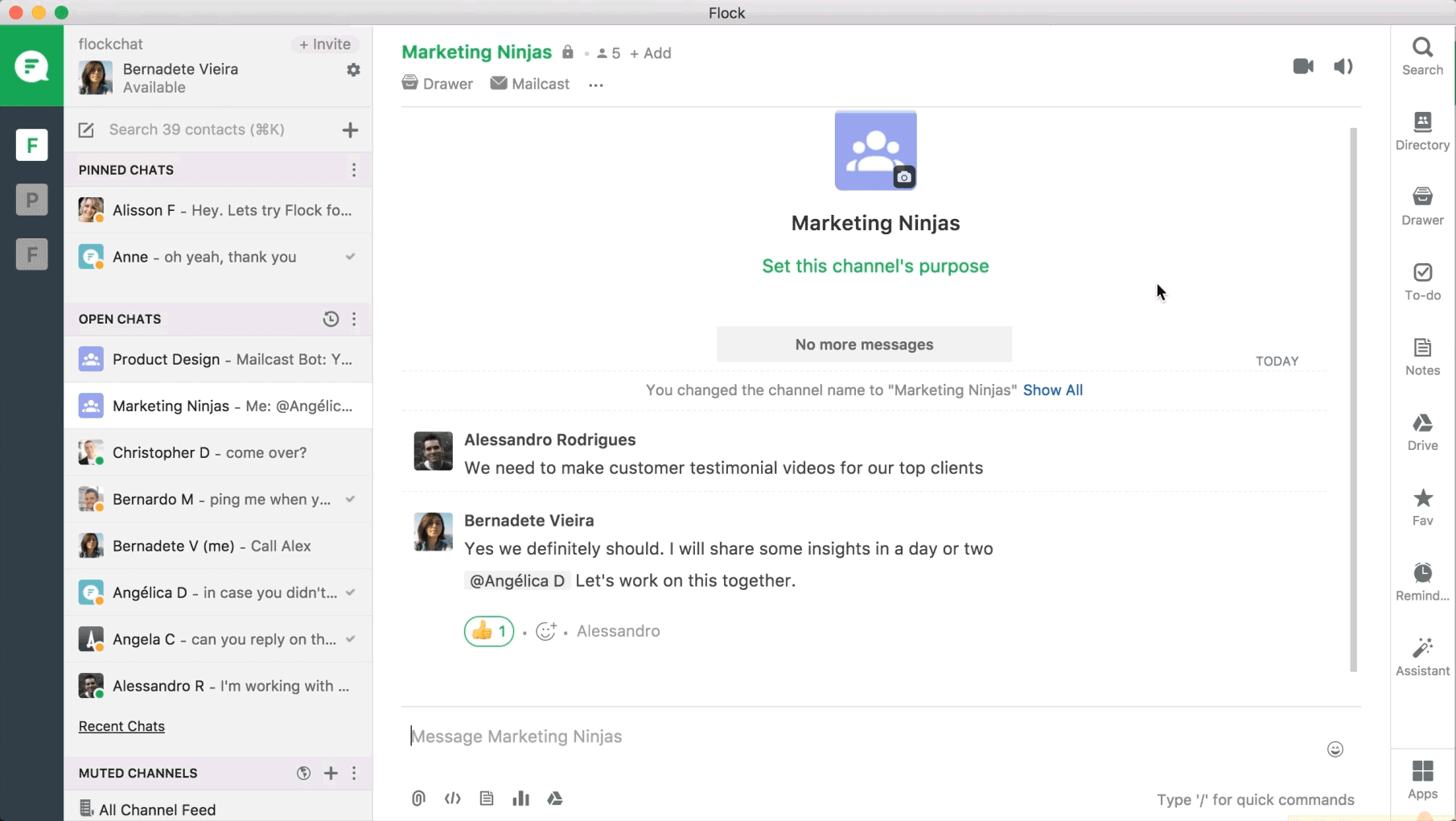 You can have it all when you connect your favorite apps to Flock!
You can have it all when you connect your favorite apps to Flock!
We say it all the time: when teams talk, teamwork thrives. It’s sort of our mantra. It’s no secret that communication is a key driver of workplace productivity and that it brings out the best in highly collaborative teams.
So shouldn’t the tools we use every day communicate just the same? This is where Flock’s app integrations come in.
Flock’s deep integration with popular business apps like Asana, Trello, Todoist, Jira, and Dropbox, turns ordinary users into power users without ever having to leave a conversation in Flock or switch back and forth between them all. It brings your productivity stack to life so you can get more out of the apps you use the most.

Learn how to integrate some of your favorite apps into Flock messenger so you can better visualize, organize, and prioritize all of the projects on your plate like a pro.
How Flock works with Asana
So you’re an Asana user—that means you value organization above all else. Your teams are set up, your tasks are on board, and you know your timeline. Now what?
Flock’s integration with Asana makes it easy for Flock users to collaborate, coordinate, and communicate all in the messenger app.
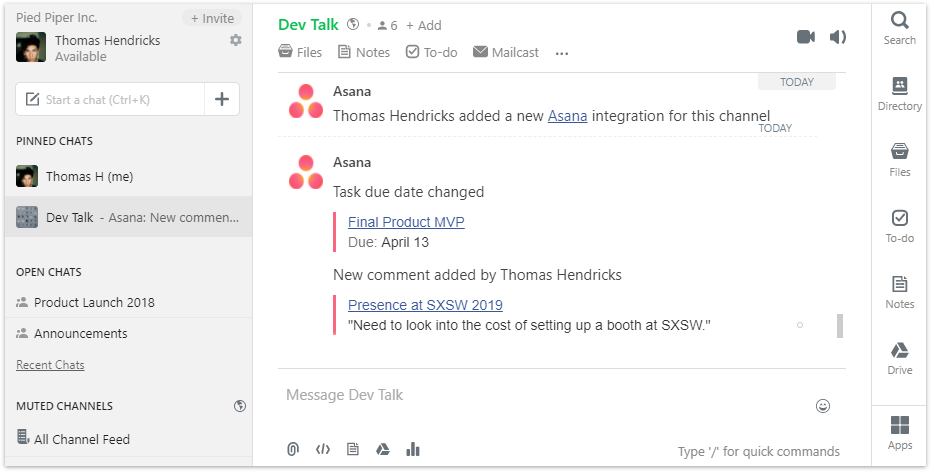
Flock’s customizable configurations means you can monitor multiple Asana projects in different channels. You don’t have to pick just one. And doing it all in Flock means you can chat about your tasks and projects in real-time without ever having to leave the app.
How to integrate Asana into Flock
- Log into your Asana account
- Set up a Flock account
- Visit the Flock Apps page to install Asana
- Authenticate with your Asana app
- Configure Asana by clicking Add New Configuration
- Select the Asana workspace and project you want to monitor
- Select the events you want notifications for and the channel you want to your notifications to live
- Click on Enable Integration, and Asana will start sending activity notifications to the channel specified
How Flock works with Trello
As a Trello user, you probably use the task management tool to organize every bit of your life as it seems to map out everything you do.
This raises the question: Is it possible to make Trello even better? Definitely. 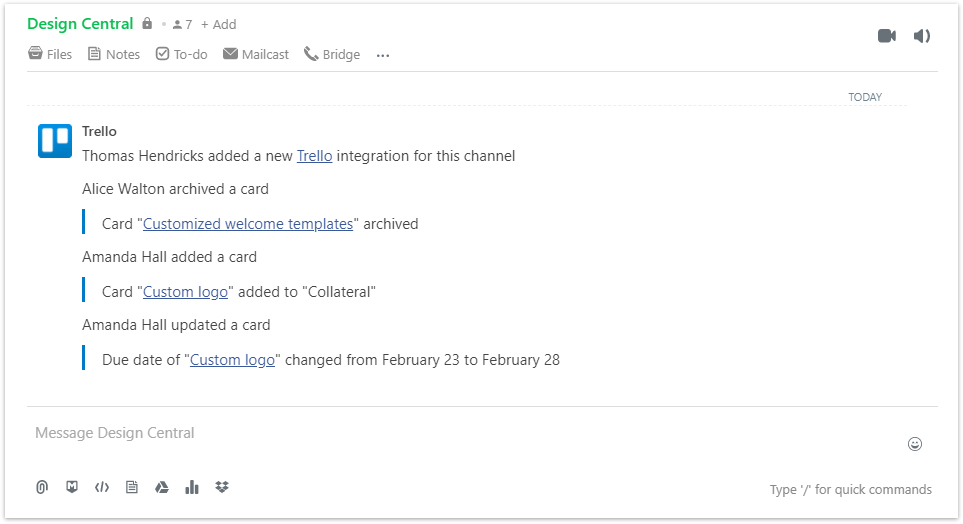
We’ve integrated Trello into Flock’s App Store for a more fluid workflow for Trello users. Flock’s Trello integration keeps you posted on all the activity in your Trello boards. That means your editorial team on Flock can brainstorm new topic ideas directly in that channel and see their assignments in real-time. Or, your product engineering team can assign bug fixes in Trello and get notifications in their “Bugs and Issues” channel directly in the Flock app.
How to integrate Trello into Flock
- Go to the Flock App Store and search for the Trello app
- Click on Install and authenticate with your Trello account
- Click on Add New Configuration
- Select the Trello board you want to monitor
- Select the activities you want to be notified about
- Select the channel you want to be notified in
- Click on Enable Integration
- The Trello app will start sending activity notifications to the channel specified
How Flock works with Todoist
Are you a Todoist user who also uses Flock? Do you wish you had better cross-functionality between the two apps? If so, there’s only one thing left for you (wait for it) to do—integrate your Todoist app into Flock messenger.
When you integrate Todoist into Flock your ability to organize all of your team’s tasks becomes an indispensable element to your daily workflow. Flock’s deep integration empowers existing Todoist users to leverage the full potential of both tools in the same app at the same time.
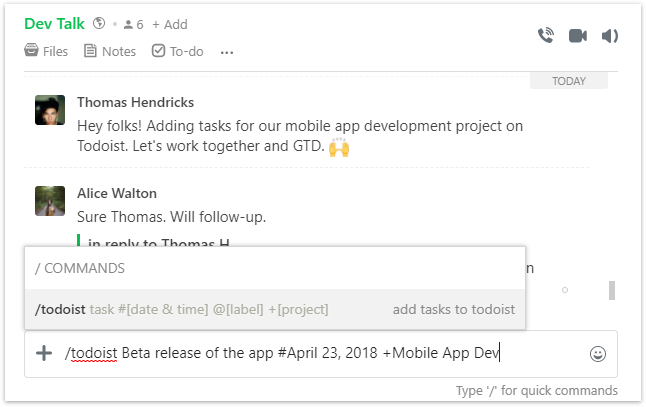
In the Message Editor, type the slash command /todoist [task] and hit Enter. The slash command accepts special parameters. For example, if you wish to set a due date for the task, label it, and then add it to a specific project, you would type the following:
/todoist [task] #[date & time] @[label] +[project]
When you create a task using the slash command /todoist [task] without specifying parameters, it is automatically added to your Todoist Inbox. You can also create a task from a message using Flock's message actions. To do this, hover over any message, expand the dropdown by clicking on the down arrow and select Add to Todoist.
How to integrate Todoist in Flock
- Go to the Flock App Store, search for the Todoist app, and click Install.
- Click on Add New Configuration.
- Authenticate your Todoist account.
- Once you’ve authenticated your account, create a Todoist task in Flock.
How Flock works with Jira
From simple task management to elaborate sprint planning, developer teams use Jira for a variety of purposes. Teams on Flock take Jira to the next level by staying on top of projects more easily with in-app Jira updates!
Flock’s Jira integration notifies you in real-time when new Jira issues are created and when existing ones are updated by team members. This includes when someone comments on a Jira issue so you can track progress on tasks. By connecting Jira to a Flock channel, team members can track updates themselves without having to leave Flock to check Jira multiple times a day.
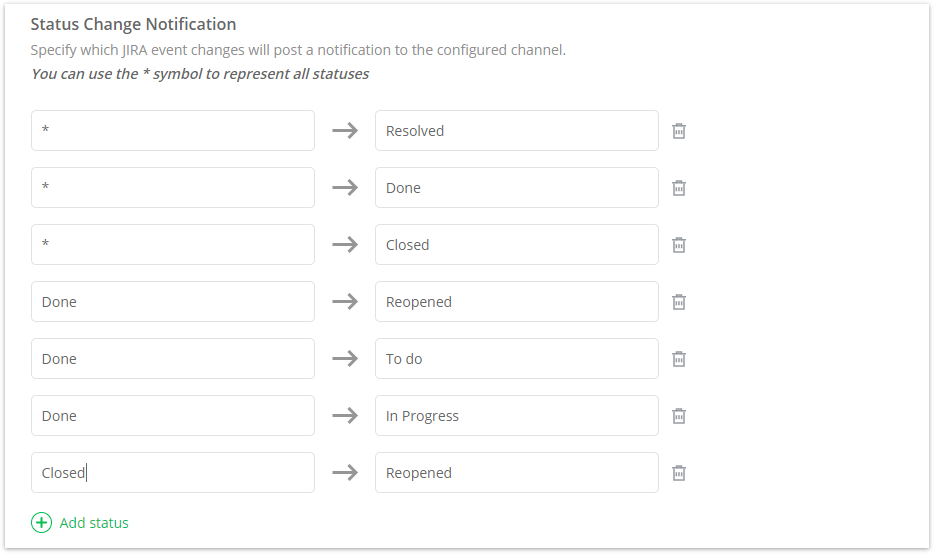
How to integrate Jira into Flock
You need to be a Jira admin and familiar with webhooks to set up the Flock integration.
- Go to the Flock App Store and search for the Jira app
- Click on Install and Add New Configuration
- Select the channel you want to be notified in
- Select the Issue Status changes you want to monitor
- Choose if you want to be notified for Comments
- Click on Generate URL and copy it (this is your webhook endpoint)
- In the Jira Administration menu, select System
- Under Advanced, click on Webhooks
- Click Create a Webhook
- Paste the webhook endpoint (the URL you copied earlier
- Click on Create
- You’ll now start receiving Jira activity notifications in the specified Flock channel
Do more with Jira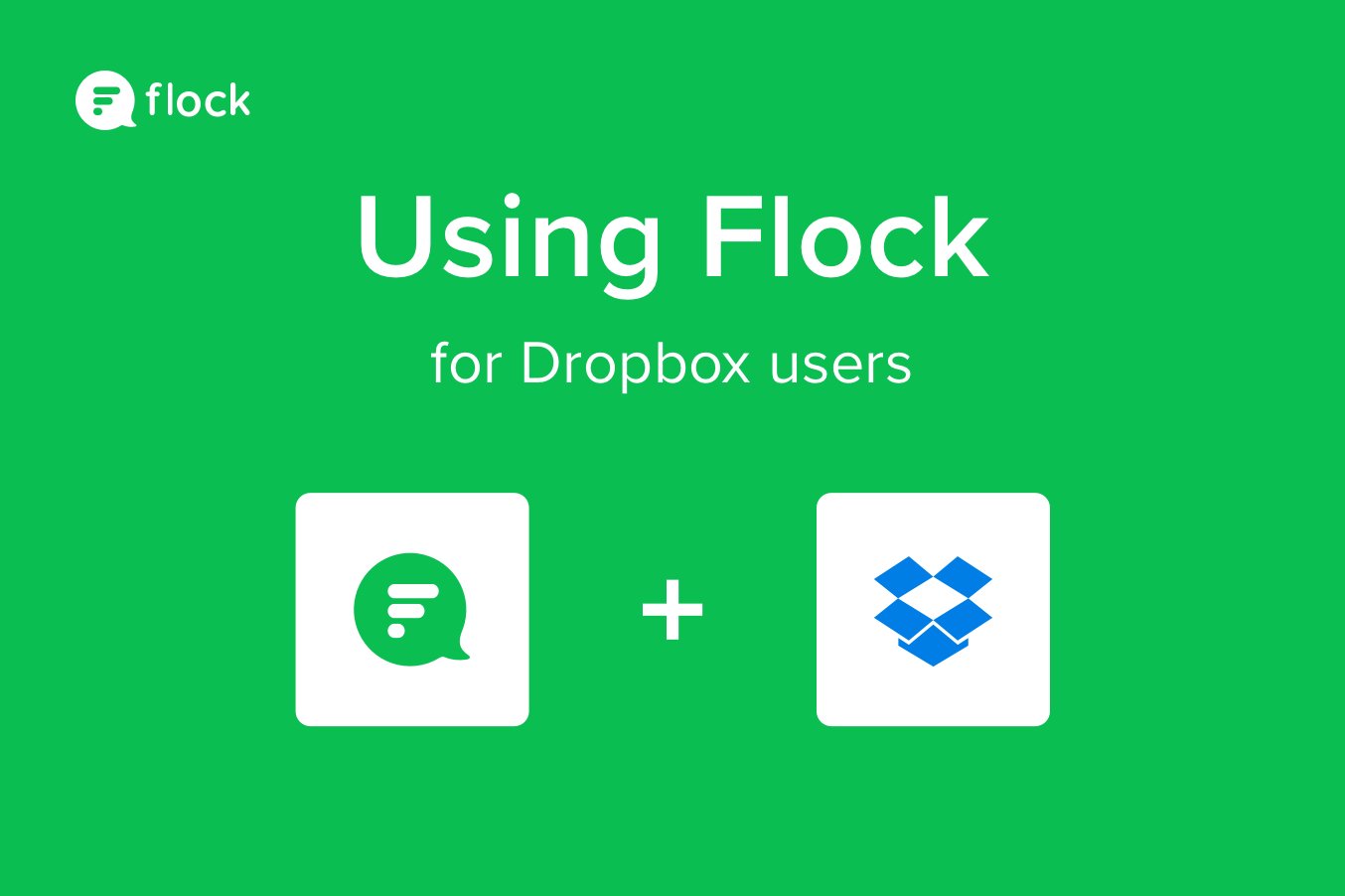 How Flock works with Dropbox
How Flock works with Dropbox
If you’ve ever had to share links to Dropbox files and folders in an email or instant message, you know that shuffling between the two can get annoying. With the Flock and Dropbox integration, your team’s files and conversations stay together so you can work together more efficiently.
Connect your Dropbox account to Flock to search for files stored on the cloud right inside Flock—no more back and forth. Share files person-to-person or with a group of colleagues in channels, and add context to conversations with automatic file previews!
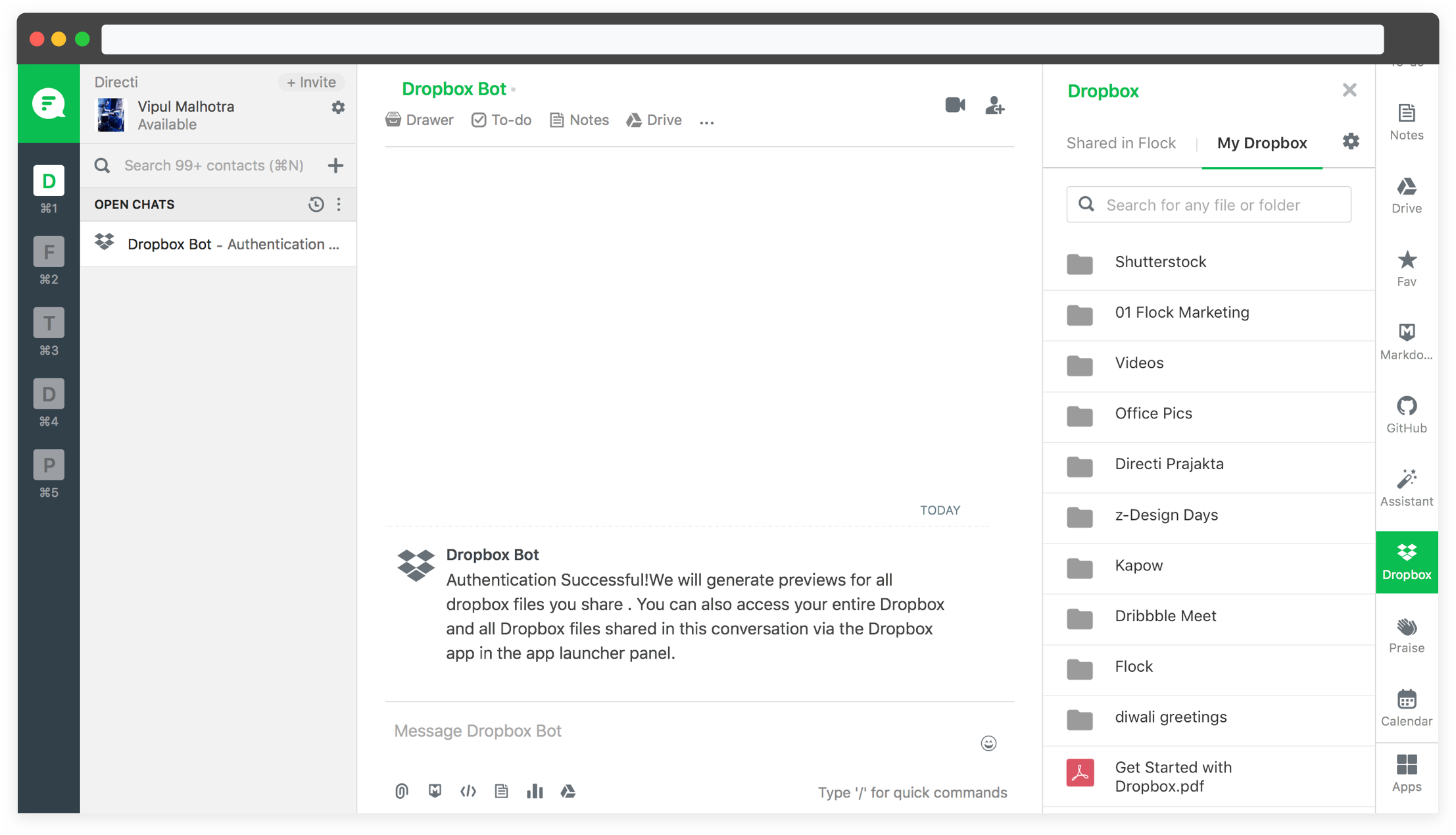 How to integrate Dropbox into Flock
How to integrate Dropbox into Flock
- Go to the Flock App Store and search for the Dropbox app
- Click on Install and connect your Dropbox account
- Launch the Dropbox app from Flock’s sidebar
- Search for a file/folder and click to share with a teammate or channel
Do more with Dropbox You can have it all when you discover the many benefits of deep integrations within Flock messenger and connect even more apps like Github, IFTTT, Zapier, Gsuite, and more.
You can have it all when you discover the many benefits of deep integrations within Flock messenger and connect even more apps like Github, IFTTT, Zapier, Gsuite, and more.